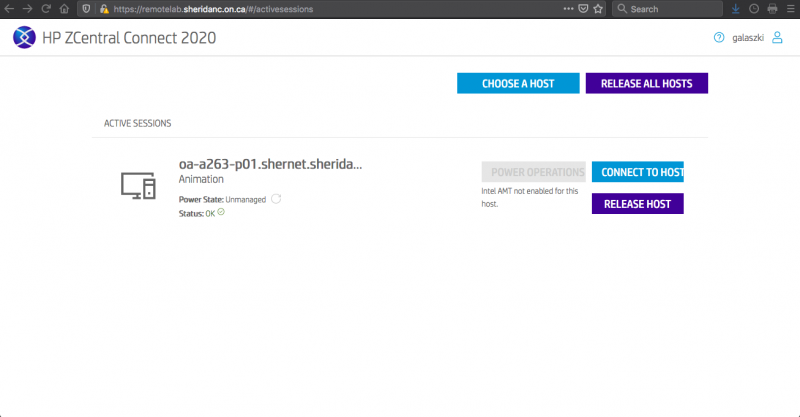The Mac Techs @ Sheridan
RGS Guide
Connecting to Sheridan Lab machines while off-campus
Setting Up Sheridan's HP RGS software
In this guide you will find instructions to install software that will let you control a on-campus lab desktop computer using your computer at home.
Important! Required first!
A prerequisite of using this system is that you must first connect to the Sheridan network by VPN. Preferably download the Sheridan Cisco Anyconnect VPN from Access Sheridan, under Apps Anywhere.
Here is the guide for installing Sheridan's VPN
http://mactech.sheridanc.on.ca/software/vpn/
If it's not available there for you use these links:
Windows:
http://mactech.sheridanc.on.ca/anyconnect-win-4.8.01090-core-vpn-webdeploy-k9.exe
Mac:
http://mactech.sheridanc.on.ca/vpn.pkg
The vpn server name for Sheridan College is vpn.sheridancollege.ca, enter this when the following dialog appears:

Important! Please Read:
This guide is only for students who have a need to finish their coursework with specialized software on campus!
Also, be VERY careful to RELEASE the machine back into the pool for others to use. There are far fewer machines than students, so if machines are not returned properly eventually there will be none available for anyone to sign out.