Ultimaker 2+ - Printing & Basic Troubleshooting

BASIC GUIDE
Important! Please Read : Never attempt any disassembly or fixes that are not detailed in this guide. If you suspect a part needs to be replaced, contact a Mac Tech ASAP.
If you feel comfortable with 3d printers or maybe have prior experience with 3d printing, get in touch with your teacher or faculty member to be trained as a student maintainer!
How to Use This Guide: Troubleshooting Steps
- A quick 2-minute inspection can rule out any issues with faulty parts. See the section Hardware Checks.
- A bad print can help diagnose issues. See Troubleshooting Bad Prints.
- STLs from sites like Thingiverse.com are typically clean, but especially if you designed the STL yourself, it's a good idea to double check the STL Guidelines to make sure your STL was created properly.
- Check the section Other Print Issues for other problems and their solutions.
- If you can’t find the solution to the problem in this guide, contact a Mac Tech. Never attempt any disassembly or fixes that are not detailed in this guide.
Other Troubleshooting Tips
- It’s always a good idea to create a new project in Cura and re-slice your project if you’re running into issues. You may have unintentionally changed settings in your original Cura project.
- Always make sure the correct material has been selected in both Cura and the 3d printer. There’s always a chance that the last person who loaded filament selected the wrong filament type.
- Even what seems like hardware malfunction can sometimes be caused by software settings. A "faulty" fan could just be that cooling settings were disabled in Cura.
Contents:
Creating the STL • Slicing with Cura • Printing on the Ultimaker 2+
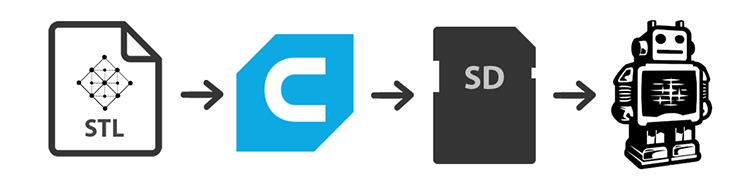
The STL file is the file containing your 3D design. As you might expect, the design of your original 3D STL has a big impact on whether the object you create will be printable! Before you move on to printing, make sure your STL follows all of the guidelines below.
Tip: MeshLab is a great free tool for getting STLs ready to print!
Reduce Overhangs
3D printers print layer by layer, each layer supported by the previous one. If a model has any angles of more than about 45 degrees, it’s called an overhang and will require support material to keep it from collapsing.
Sometimes overhangs are inevitable, but it’s always best to try to avoid them when possible. Supports require extra work to remove once the print is done, and even if you’re careful, sometimes the process of removing them leaves the model with a rough surface where it connected to the main piece. They also increase the time it takes to print.
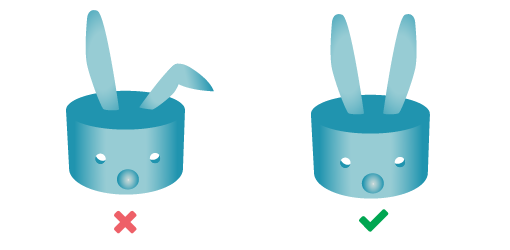
Tips for Avoiding Overhangs
- Change the orientation. A “T” shaped model standing up would not print without supports. You could avoid them by rotating it so it was laying flat on its back.
- Split your model into parts. If you’ve laid your model flat, but some parts are still overhanging, it might help to split your model into multiple parts and lay them all as flat as possible.
- Follow the 45 degree rule. A good way to visualize the 45 degree limit is the “Y” shape. Don’t let any jutting parts stick out any lower than the arms of the “Y”.
Water Tight
Water tight refers to models that contain no holes or unstitched surfaces, creating a solid body. Ensuring your model is water tight is critical so that your print does not give you different results or fails completely.
MeshLab is a free tool that lets you import your STLs, check to make sure your models are water tight, and repair them automatically.
Triangle Count
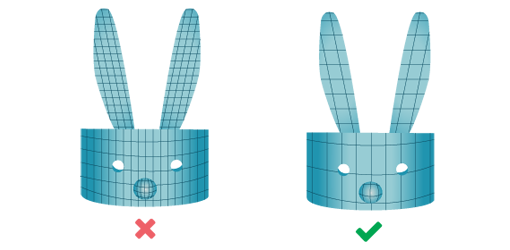
STL (Standard Triangle Language) files are 3D shapes made up of triangles. The number of triangles in your design is also often known as the “resolution” (separate concept from the print resolution option in Cura).
A simple model like a cube can have as few as 12 triangles, and adding more triangles than that won’t have any effect on the model’s detail. Curved shapes like spheres, on the other hand, are heavily affected by their resolution. If you were to take a smooth, high resolution sphere and start lowering the triangle count, the sphere would start to look more blocky less spherical.
As the resolution increases, the file size goes up, the file will take longer to process in Cura, and the print itself will take longer. The number of triangles you should allow in your STL depends on both the power of your machine, and your patience. If you have a reasonably powerful computer and the time to wait, you can get away with models with up to 300,000 – 500,000 triangles.
MeshLab is a free tool that lets you import your STLs and reduce their resolution very easily.
Unit Scale
When you design a model, you'll have the option to choose a unit scale. Once you export your model as an STL, the scale is lost. When you import it into Cura, whatever units were used in your modelling software will be converted to millimeters.
Ex: If you choose to design your model using inches, and create a 5 inch cube, your model will be imported as a 5 millimeter cube.
Creating the STL • Slicing with Cura • Printing on the Ultimaker 2+

Cura takes the STL file you created in the section above and "slices" it. That means it takes the 3D model and converts it to a format that can be read by the 3D printer. Cura was designed specifically for Ultimaker 3D printers and makes the process very easy.
Tip: Click here to download Cura!
Cura Step-By-Step
Step 1 - Import Your STL
- Launch Cura
- Select File > Open...
- Navigate to your STL file and select Open.

Step 2 - Position Your Model
- Set your desired position, size, and rotation using options on the left toolbar.
Note: Make sure your model fits on the print bed!
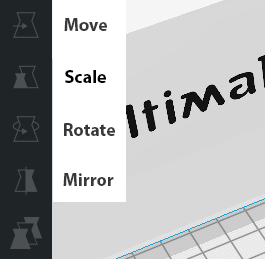
Step 3 - Select Your Printer
-
Select Settings > Printer > Ultimaker 2+.
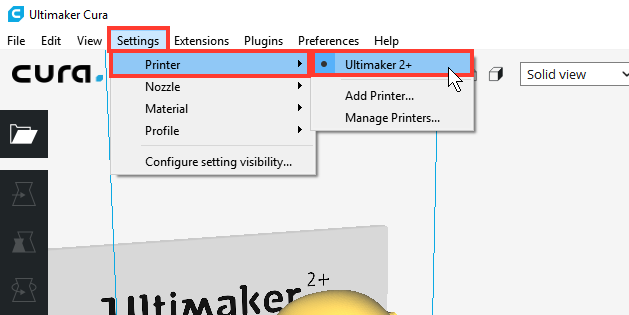
- If Ultimaker 2+ doesn’t appear in the list of printers, select Settings > Printer > Add Printer…
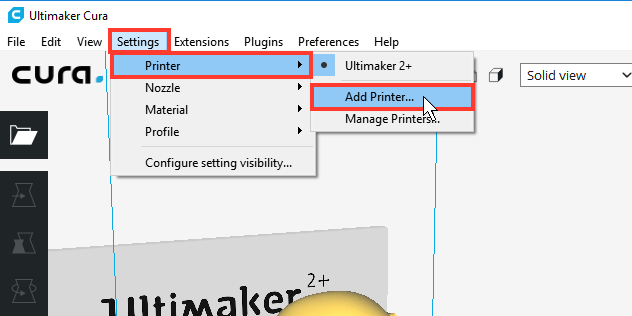
- Select Ultimaker 2+ from the list and select Add Printer.
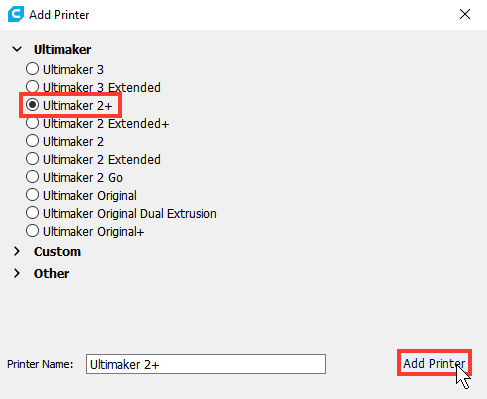
Step 4 - Select Your Material
-
Use the Material drop-down box to select the type of filament you're going to use. (Typically PLA)
Note: Selecting the wrong material can result in a bad print, wasted filament, and other issues. It is very important that you ensure the material selected here matches the material loaded in the printer.

Step 5 - Print Setup
-
In Print Setup you can either use Recommended or Custom profiles.
- Pick which suits you for this section.
Download the Standard Template Profile
-
Follow the link below to download the profile.
- Unzip the file in order to use it.
Use 'Custom' Settings
-
Set your Print Setup to Custom.
- Click on the Profile drop down menu.
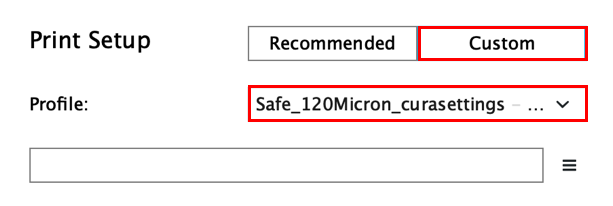
- In the drop down click on Manage Profiles
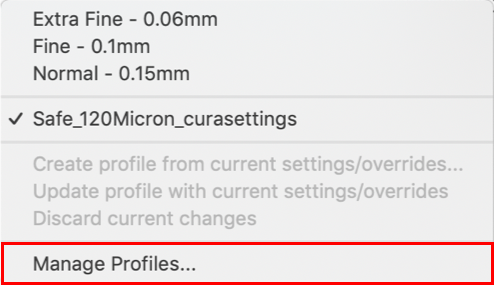
- In the popup window click on the Import button.
- Select the downloaded template that is going to be used.
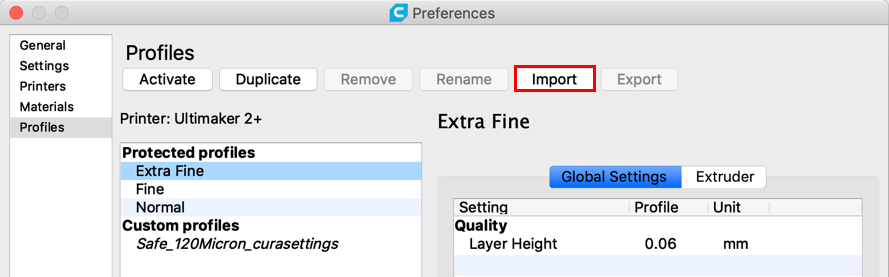
- Make sure in Print Setup you click on the drop down and select the new profile.
Use 'Recommended' Settings
-
Set your Print Setup to Recommended. (Recommended settings work 90% of the time. Only use custom if you're running into issues.)
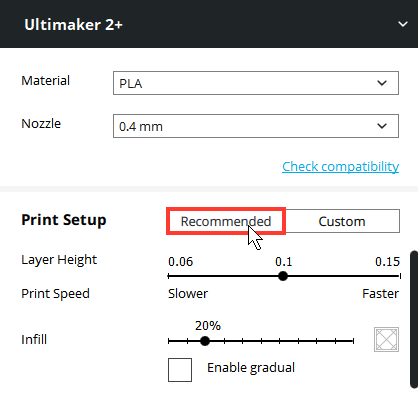
Step 6 - Pick a Layer Height & Infil
-
Use the sliders to select your Layer Height and Infil.
Layer Height: (aka. Resolution) Layer Height will affect the smoothness of your print. A high layer height will result in a smooth print, but take longer. A lower layer height may have slightly jagged edges, but will take less time to print. If you’re printing something with a lot of straight, vertical edges like a cube, a lower layer height setting won’t have much impact on your print. If you’re printing a model found on a site like Thingiverse.com, the poster may have listed recommended layer height settings.
Infil: Infil will determine how solid the inside of your print will be. A 0% infil will result in a hollow print and a 100% infil will result in a completely solid print. Select your desired infil based on how much strength your print will require. If you’re printing something like a desk toy, you can probably get away with a 10-20% infil. If you’re printing something like a machine part, you likely want that part to be closer to 100% solid.
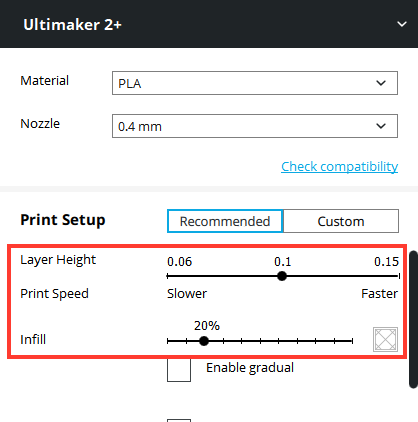
Step 6 - Transfer to an SD Card
-
The printers in the classroom should already have cards already loaded in the SD slot on the front to the left of the screen. Push the card in and release to remove the card.
Note: If you're using your own SD card, make sure it's formatted the FAT32 format, otherwise the printer won't be able to read it.
-
Insert the SD card into your computer's SD card reader.
- In Cura, select Save to Removable Drive.

Creating the STL • Slicing with Cura • Printing on the Ultimaker 2+
Cura takes the STL file you created in the section above and "slices" it. That means it takes the 3D model and converts it to a format that can be read by the 3D printer. Cura was designed specifically for Ultimaker 3D printers and makes the process very easy.
Tip: Click here to download Cura!
Preparing to Print
Check Your Build Plate
-
Before you start printing, it’s important to make sure the glass plate is clean. Even finger prints can stop your print’s first layer from sticking properly to the bed. See Cleaning the Glass Plate.

Check Your Filament
-
Before you start your print, check the spool on the back of the printer to make sure you have enough material. See Changing the Filament.

Starting Your Print!
Step 1 - Turn on the Printer
- Turn on the black power button on the back of the Ultimaker.
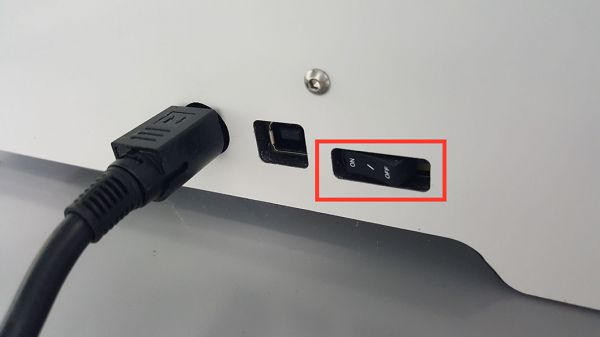
Step 2 - Insert Your SD Card
-
Insert the SD Card containing your project into the SD slot on the front of the printer.
Note: If there's already a card in the slot, push it in and release to remove it. Make sure to put it somewhere safe where you'll remember!

Step 3 - Start the Print!
- Scroll the Selection Wheel to the left to select Print, then push the Selection Wheel in to make the selection.
- You should see the contents of your SD card. Use the Selection Wheel to select the file you wish to print.
Once the nozzle's heated, your print will begin!
Note: Keep a VERY close eye on the first couple layers as they print! You can save yourself a lot of time and filament by catching issues early! See the next section for some common issues.
IMPORTANT!
After your print has finished, make sure to remove the spool of filament from the back of the printer, and put it away in a sealed container! High temperatures and exposure to moisture can easily ruin filament.
For instructions on how to remove the filament, see Step 1 of Changing the Filament.

Under-extrusion means that for one reason or another, not enough material is flowing from the printer nozzle, making a print that looks similar to the image above.
Note: If you’re printing in the Fall/Winter cold ambient temperatures can result in a print that looks very similar to under-extrusion. See Detached Layers.
Fixes
Check for Tangled Filament
If you're lucky, the problem might be as simple as a tangle on the spool keeping the filament from feeding to the nozzle. You may be able to shift some of the filament around without pulling he spool off completely. Otherwise, see Changing the Filament.
Material Settings
It’s important that the material profile on your Ultimaker (or material settings in Cura) matches the material. Load up your Cura project and make sure the material matches the material on the spool.
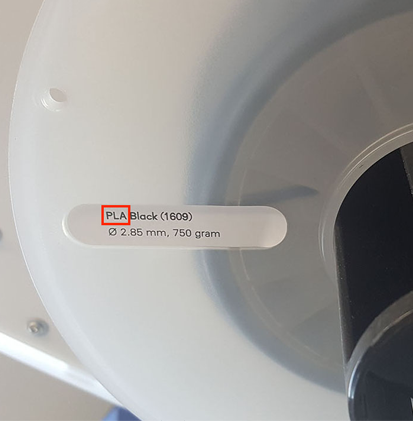
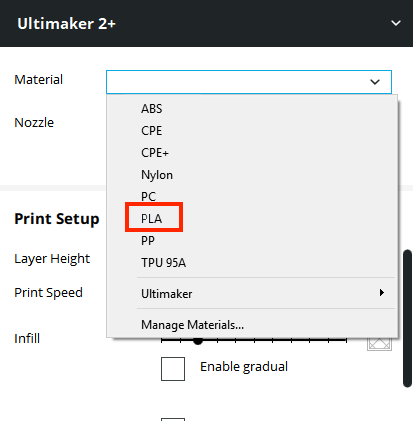
There’s also a chance that the last person who loaded the filament accidentally set the printer to the wrong filament type. You can fix this by using the Selection Wheel on the front of the printer, going to Material > Settings, and selecting the proper filament type.
Slower Speed & Higher Temperature
Getting a nice smooth flow of material that cools properly as it is printed requires a balance between speed and temperature. Cura’s default settings should work in most cases, but sometimes it can still help to tweak the settings a bit if you’re running into issues.
It’s hard to say exactly how much you need to lower your speed and/or temperature by, but you can experiment by lowering the speed by 10 mm/s. Next, try raising the temperature by 10C. If you see improvement in your print, keep experimenting with small speed & temperature jumps.
See Adjusting Print Speed and Adjusting Print Temperature.
To understand the balance between speed and temperature, imagine trying to squeeze a smooth, steady line of toothpaste on to a table. Your hand will naturally find balance between how fast your hand moves and how hard you squeeze the tube. How hard you squeeze the tube is similar to the temperature the nozzle of the 3d printer is set to.
Hardware Issues
Finally, there may also be an issue with the printer causing the problem. See Unclogging a Blocked Nozzle.

When the top surface of a print is not completely closed or shows bumps, we call this pillowing. This behaviour mainly appears because of wrong print settings and bad cooling.
Fixes
Setting Thickness in Cura
Cura gives you the ability to set specific height for the top/bottom layers. Increasing the thickness of the top layer can go a long way to fix pillowing. Try setting the top/bottom thickness to six times that of the general layer height (0.1 mm general layer height would mean a 0.6 mm top/bottom layer height).
- To change the top/bottom layer height, switch your settings from Recommended to Custom, expand Shell, and set Top/Bottom Thickness.
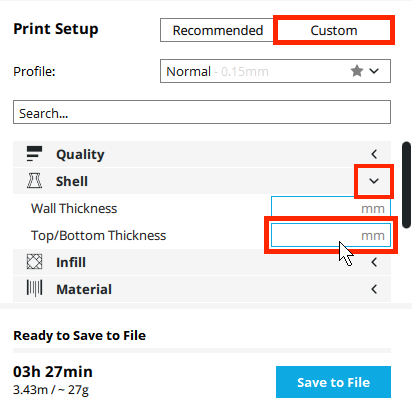
Cooling
If the fans aren't going full speed, the top layer might not be cooling and hardening properly. The fans should be on by default, but if you've been using custom settings in cura, there's a chance that you. it's worth checking to make sure cooling is turned on, max fan speed is set to 100%, and the maximum fan speed is set to 100%. If you're printing with PLA, the standard material used in classrooms, the regular fan speed should also be set to 100%.
- In Cura, expand the Cooling tab, and make sure Enable Print Cooling is checked.
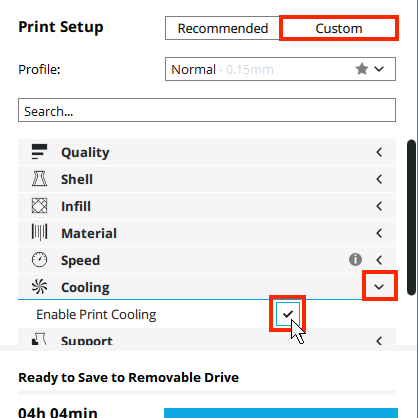
- In the search bar, search for "Fan Speed".
- Make sure Maximum Fan Speed is set to 100% and, if you're using PLA, Regular Fan Speed is set to 100%.
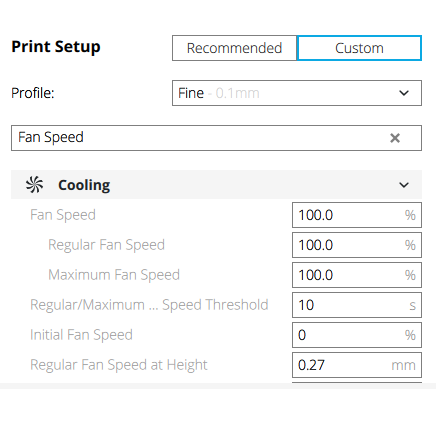
Print Temperature
As a last resort, lowering the printing temperature in by 10 degrees at a time can fix pillowing by allowing the material to harder more quickly. See Adjusting Print Speed.
As the speed decreases, material flows more slowly from the nozzle, and you may have to lower the print speed to compensate. In this case it might be necessary to lower the print speed as well. See Adjusting Print Temperature.

Stringing is little hardened strings off filament that the printer sometimes leaves when it jumps from one part of the print to the next. Some models have a lot of detached parts that require the print head to jump around, making stringing more likely.
Fixes
Cura's "Retraction" Setting
Because stringing is such a common issue, printers like the Ultimaker 2+ have a built in function called retraction. Retraction is when the printer pulls a bit of the filament back up into the nozzle before it makes a jump. Retraction should be enabled by default in Cura, but if you've been using custom settings, it's worth checking to make sure you didn't accidently disable it.
- In Cura, expand the Material tab, and make sure Enable Retraction is checked.
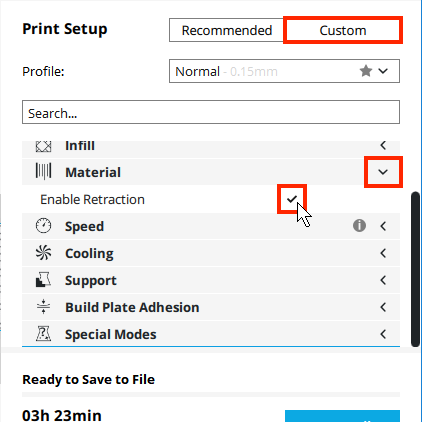
Speed & Temperature
Lowering the print temperature can make the material less runny, and less likely to string. Try lowering the print temperature in about 10 degree increments. You probably don't want to go much lower than 180 degrees if you're using PLA. See Adjusting Print Temperature.
As the speed decreases, material flows more slowly from the nozzle, and often have to lower the print speed to compensate. If you end up lowering the temperature right down to 180 degrees, you'll want the temperature around 20 mm/s. See Adjusting Print Speed.
Fixes
Cleaning & Leveling
If the glass plate has any kind of fingerprints, smudges, etc, that can keep your first layer from adhering properly. See Cleaning the Build Plate.
As the printer's used, over time the build plate can shift so that the distance between the nozzle and the glass is too close or too far, which can affect your first layer and the rest of the print as well. See Build Plate Leveling.
Note: Build plate leveling isn't difficult, but it can take some practice to get a very accurate calibration. If you're having trouble, see if you can find a classmate with experience leveling.
First Layer Settings
Cura lets you change some of the height of your first layer and the speed that the first layer prints. A thinner bottom layer, and a slower speed can give you a smoother first layer and give the material more time to adhere properly.
- To change the Initial Layer Speed setting in Cura, select Custom for your print setup and search “Initial Layer Speed”.
- Try reducing the speed by 20 mm/s at a time.
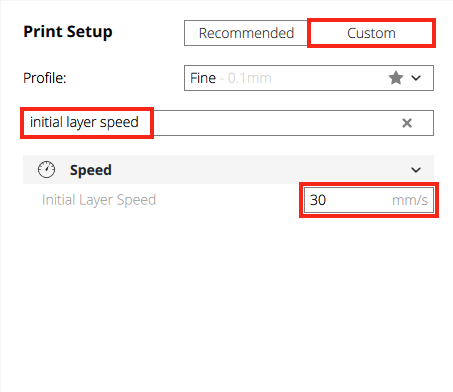
- To change the Initial Layer Height setting in Cura, select Custom for your print setup and search “Initial Layer Height”
- Try reducing the height by 30% or so.
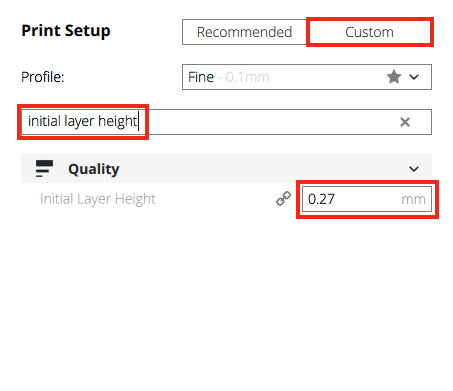
Rafts & Brims

If you're having trouble with warping & adhesion, you can have Cura create a raft below your model. A raft a thick layer that prints below your model. Rafts are printed in a way that makes them usually quite easy to remove by hand, but sometimes extra work and tools are required to remove them completely.
You can also created what's called a brim. Unlike thick rafts, brims are just thin single layer. Brim's can still go a surprisingly long way to reduce warping.
- To set the Build Plate Adhesion settings in Cura, select Custom for your Print Setup and expand the Build Plate Adhesion tab. Select the Build Plate Adhesion Type you’d like to use.
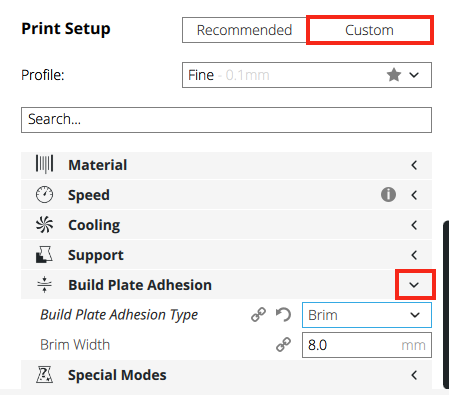
Glue
A final solution to warping & adhesion is to apply a thin layer of glue to the plate before you start your print. Just make sure you cover the area your model will be printing to.


3D printing can be heavily affected by the temperature of the room. Printers located near windows will be more affected by outside temperatures. If the ambient temperature is too cold, the filament can cool before it has a chance to properly adhere to the layer below. The result can look similar to an under-extrusion issue. If it is too hot, the previous layer might not have cooled by the time the printer tries to print a second layer.
If the problem is cold temperature, putting a cardboard box over the entire printer can help a lot. Otherwise, you can see if there is a printer in a room with more moderate temperatures, or you may have to wait till a day when the temperatures are more stable.
The Ultimaker 2+ should have maintenance done on a regular basis. Sometimes it doesn't happen as often as it should, so it's a good idea to take two minutes and quickly check to make sure everything's working as it should.
Important: No fixes should ever be performed by anyone but a Mac Tech or trained student maintainer! Contact someone ASAP if you notice a part in need of maintenance.
Issues & Fixes
Printer Won't Read SD Card
If the printer is having trouble reading your SD Card, it’s a good idea to format (reset) your card.
Formatting an SD Card:- Navigate to your SD card in File Explorer.
- Right click on the drive, and select Format Drive…
- Select Fat32 for the File System.
- Make sure Quick Format is checked.
- Select Start.
Fans Aren't Running
The fans should come on automatically after the first print layer has completed. If not, it might be a simple fix. First, make sure that cooling settings haven’t been accidentally turned off in Cura.
- To ensure that cooling settings are enabled in Cura, select Custom for your print setup and expand the Cooling tab. Make sure that Enable Print Cooling is checked.
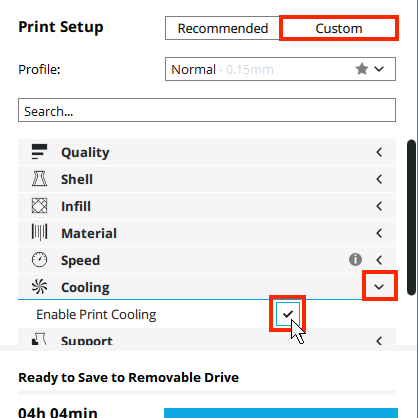
Second, make sure the correct filament type has been selected on the printer itself. Go to Material > Settings. If the problem persists, contact a Mac Tech.
Sometimes when you try to change the filament, the material won't retract from the nozzle.
- Use the Selection Wheel on the front of the printer to select Maintenance > Heatup Nozzle.
- Set the temperature to 90C.
- Try pulling gently on the filament from below the feeder.
- If the filament still won’t retract, try raising the temperature to 95C, then 100C.
Maintenance Checks
Contact a Mac Tech
Check the Short Belt Tension
Maintaining proper tension on the short belts is important to ensure good print quality. Using your finger, pluck the two short belts to check their tension. They should slightly resonate, like a guitar string. It should not be possible to press the belt against itself. Furthermore, the tension of the two belts should be equal.
If the belts are loose or uneven, contact a Mac Tech.

Check for Play on Axles
The four X and Y axles are locked in place by pulleys. It is possible that one or more of the pulleys will loosen over time, which can alter their position.
Start with the right Y axle. Place the print head in the back-left corner to keep it out of the way. Hold the frame of the Ultimaker 2+ with one hand and firmly grab the right Y axle with the other. Attempt to move the axle forwards and backwards; do not be afraid to apply too much force.
If the axles seem loose, contact a Mac Tech!

Check for Dry Lead Screw
The lead screw is connected to the Z motor and controls the movements of the Z stage. To ensure smooth movement of the Z stage, it is recommended to periodically apply lubrication to the lead screw.
If the lead screw needs lubricaiton, contact a Mac Tech!

Check for Dry Axles
If the axles feel dry, this can show in your prints as small ridges on the print’s surfaces. It is recommended to apply lubrication to the axles at least once a month.
If the axles need lubrication, contact a Mac Tech!

Adjusting Print Temperature
- The temperature must be set for the material profile you’re using in Cura.
- From the top toolbar in Cura, select Settings > Material > Manage Materials…
Adjusting Print Speed
The fans should come on automatically after the first print layer has completed. If not, it might be a simple fix. First, make sure that cooling settings haven’t been accidentally turned off in Cura.
- To ensure that cooling settings are enabled in Cura, select Custom for your print setup and expand the Cooling tab. Make sure that Enable Print Cooling is checked.
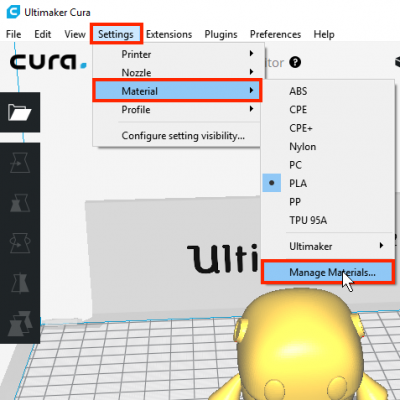
- Select Materials
- Select the filament type you plan to use
- Select Settings
- Adjust the Default Print Temperature setting
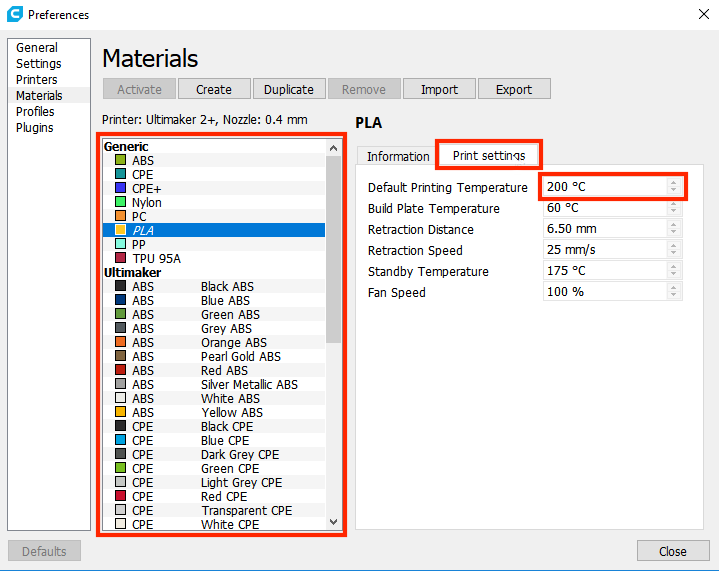
Adjusting Print Speed
- Select Custom for your print setup and expand the Speed tab.
- Print Speed is the speed at which material extrudes from the nozzle.
- Travel speed is the speed at which the head moves.
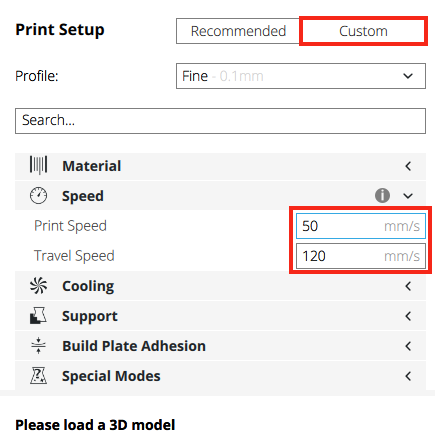
- Use the selection wheel on the front of the printer to go to Maintenance > Advanced > Move material.
- Wait for the nozzle to heat up.
- Rotate the button to forward the material.
- You'll likely need to put some extra force on it by manually pushing the material below the feeder while doing this.
If you manage to get some material through the nozzle while it was completely blocked before, it means that the blockage has been cleared. In that case you can simply start a new print.
Build Plate Leveling
It's very important that the printer nozzle is the right distance from the glass place. As the printer's used, over time the build plate can shift so that the nozzle is too close or too far from the glass plate. This can cause all kinds of issues with your print that can be fixed by calibrating the plate.
Note: If you don't have access to the calibration card, you can still do Steps 1-5.
Tools:
- Calibration Card
Steps:
- Turn on the Ultimaker using the power switch on the back of the printer.
- Navigate to Maintenance > Build plate.
- Wait for the Ultimaker 2+ to do its homing procedure and continue when the print head is in the center at the back of the build plate.
- Rotate the button at the front until there is approximately 1 mm distance between the nozzle and the build plate. Make sure that the nozzle is close to the build plate without touching it.
- Adjust the front right and front left knurled nut to roughly level the build plate at the front side. Again there should be a distance of approximately 1 mm between the nozzle and build plate.
Note: Do not push on the build plate while fine-tuning with the calibration card. This will lead to inaccuracies.
- Place the calibration card in between the nozzle and build plate when the print head is in the center back of the build plate.
- Adjust the knurled nut in the middle back until you feel slight friction when moving the card.
- Press Continue. The print head moves to the second point.
- Repeat Steps 1 & 2 for the second point.
- Press Continue again. The print head moves to the third point.
- Repeat Steps 1 & 2 for the third point.
Tools:
- Cloth / Soft Sponge
- Alcohol / Soap & Water
Steps:
- Manually position the build plate at the bottom of the Ultimaker 2+. Use the front button to navigate to Maintenance > Advanced > Lower Build Plate
- Open the front build plate clamps.
- Slide the glass plate forwards and take it out of the printer.
- Use lukewarm water and a sponge to remove any glue layers. If necessary, use some soap or detergent.
- Dry the glass plate with a clean cloth.Slide the glass plate onto the build plate and ensure that it snaps into the build plate clamps at the back.
- Close the build plate clamps at the front to secure it in place.
Changing the Filament
The Ultimaker 2+ has a single function that to remove a roll of filament and then load in new roll.
If you only need to remove the filament, follow the all of the steps below, but just press continue when the printer prompts you to insert new filament.
If the filament spool is empty and you only need to load filament, follow all the steps below, but just press continue when the printer asks you to remove the existing filament.
Important: After you remove a roll of filament, make sure to store it properly in a sealed container.
Step One - Remove Old Filament:
- Access the material change menu on your Ultimaker 2 by going to “Material” > “Change”.
- Wait a minute while the print head is heating up. By heating it up we ensure that the filament is being melted before retracting it from the nozzle.
- When the nozzle is hot, the Ultimaker 2 will automatically start turning the feeder wheel, through which the filament will be rewind completely. If the filament doesn’t come out of the feeder completely you can simply pull it out by hand.
Step Two - Add New Filament:
- Place the new spool of filament on back of the printer. Make sure you put it with the filament in a counter-clockwise direction.
- Take the end of the filament, insert it into the bottom of the material feeder and push it until the filament is being grabbed by the knurled wheel. This may require some force. Once the knurled wheel has grabbed the filament, it will slowly move it further into the bowden tube.
- Wait till the filament reaches the first black bowden tube clip and then press the button to continue. The Ultimaker 2 will automatically load the filament through the bowden tube, into the print head.
- Now you just have to wait until the filament is coming out of the nozzle. You may notice a ticking sound at the feeder; this is nothing to worry about. If necessary you can manually push the filament in order to get it through the nozzle with a bit more force.




