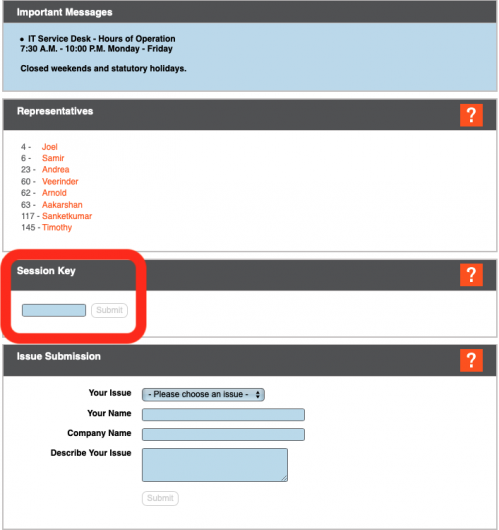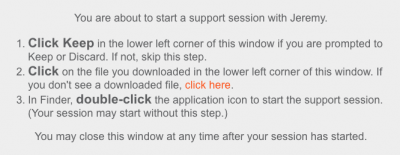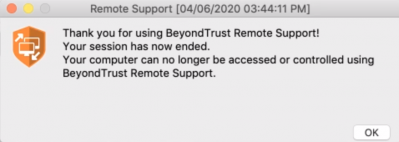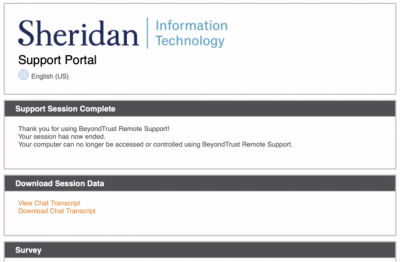The Mac Techs @ Sheridan
Remote Support for macOS: Full Guide
General Information
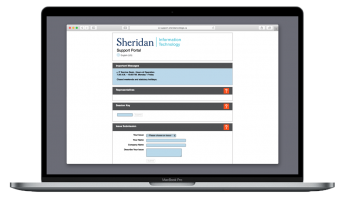
This page is intended to guide you through the steps to get (your macOS-based Mac) connected to a remote support session with a member of the Mac Tech team. In order to get your issue resolved more efficiently, we ask that you please carefully review and follow the stepsoutlined below.
Requirements
- Your Mac must be connected to the Internet through a web browser
- The Internet connection type (eg. WiFi / Ethernet / otherwise) does not matter
- The choice of browser does not matter
- You must be running macOS 10.13 or newer
Getting Remote Support
- Call or email one of us,
or use our shared mactech@sheridancollege.ca email address- Provide as much information as you can, such as:
- Full name (as it appears in Sheridan systems)
- Sheridan username
- Your Apple device serial number
- The problem you're experiencing
- When the problem occurred (date and time)
- What you were doing when the problem occurred
- What you tried to do to solve the problem (if applicable)
- Once we respond (via email or answering your call),
we will ask that you visit this link: support.sheridancollege.ca- We will provide a "Session Key" for you to enter into the field at that page
- After entering your session key and proceeding
Your browser will then download the Bomgar support software
It will also display a message like this:- Your browser will have downloaded a disk image (.dmg file extension)
This file will begin with "bomgar" - and you will need to open this file. Once opened, the disk image will mount and reveal its contents to appear like this: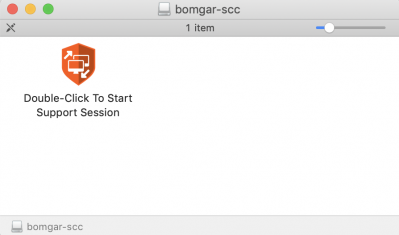
- Open the application (contained there-in) by double clicking it.
- Once you have launched that application,
You may have to follow some additional steps to grant it (us, ultimately) access to control your device. The additional steps will vary based on the specific version of operating system that you currently have installed. To determine your next steps, you will need to identify the version of macOS that you have installed on your Mac.- Please choose the version of macOS that you have:
- version 10.12: Click to view the next steps for older macOS versions
- version 10.13: Click to view the next steps for macOS High Sierra
- version 10.14: Click to view the next steps for macOS Mojave
- version 10.15: Click to view the next steps for macOS Catalina
Disconnecting from Remote Support
- When your remote support session is finished, the Bomgar software will automatically indicate that it has disabled its software on your computer, for your peace of mind
- Additionally, your Internet browser will launch to show this page.
For Future Reference
We work hard to make this guide as clear and helpful as we can. As any subsequent need for a remote support session will require these same steps, we encourage you to bookmark this page for future reference.
Support
If you have any issue with any of the requirements or instructions,
please contact us directly by emailing mactech@sheridancollege.ca