The Mac Techs @ Sheridan
Game Design: Zoom Installation for Students
Introduction
Zoom provides audio and video chat services via cloud-based software to users. It's primarily used for audio/video conferencing, meetings, education, an social relations.
As a Sheridan student, the process is easy to download, install, and use Zoom for your online classes.
Below, is a guide on helping you download, install and use Zoom.
Download and Installation
To install Zoom client software:
1. Please visit the following link here: Download Zoom
2. Click on the following button to start the download process. The website will determine what operating system you are using, to download the appropriate installer.
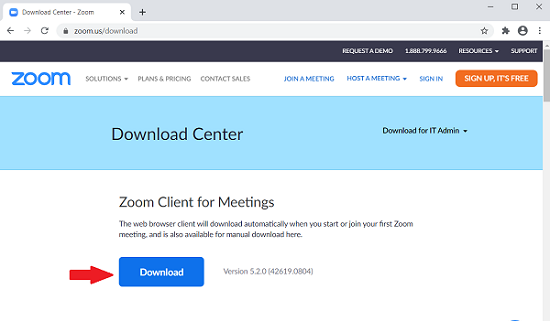
3. The installer file will automatically download to your computer. The download should only take a few seconds, depending on your internet connection.
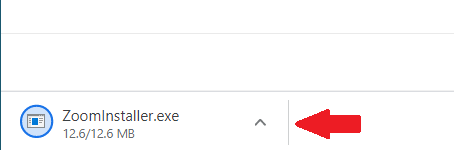
4. Once the download is complete, you should find the installer in your Downloads folder.
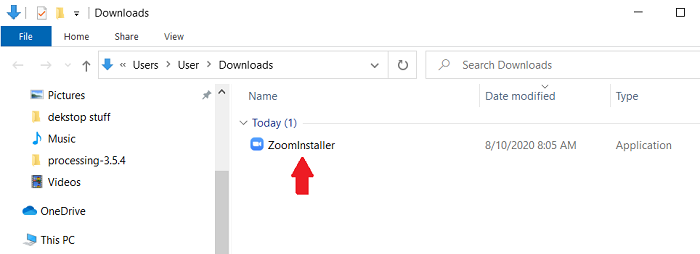
5. Double-click the installer file to begin the installation. In a few seconds you should see the following 'Zoom Installer Initialize' window.
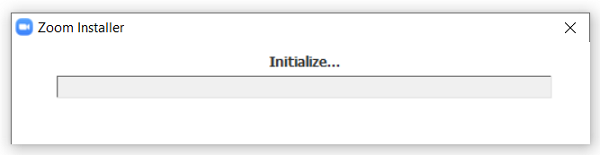
6. Next, you might be prompted by Windows to allow the application to make changes. Click 'Yes' to continue.
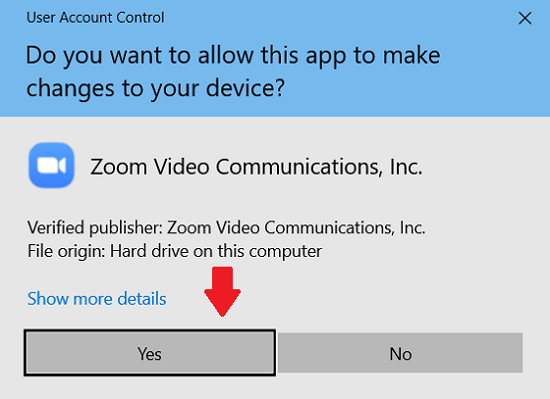
7. When you click 'Yes' that window will disappear and the installer will continue.
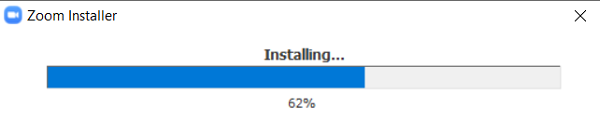
8. When the install is complete, the window will disappear, and you should see the following.
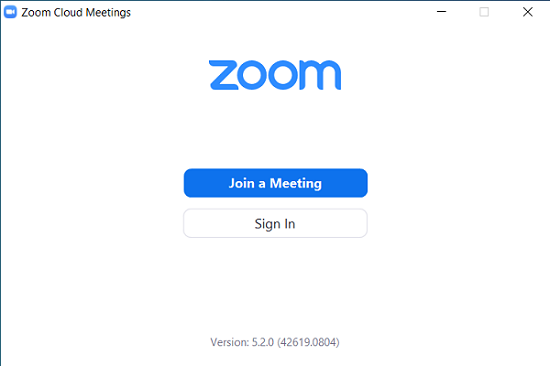
Using Zoom Meetings
1. Once Zoom is installed, the application might have started automatically. If not, or for future use, you might have a shortcut icon on your desktop, as shown.
2. When you start Zoom you'll be presented with two options:
"Join a Meeting" & "Sign-In"
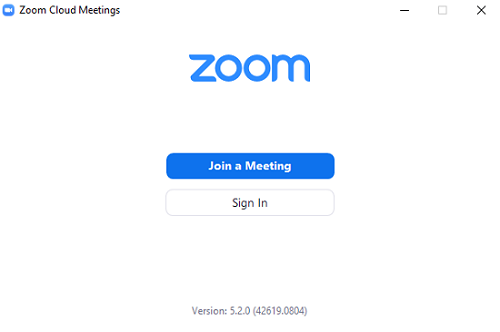
If you click 'Join a Meeting' you will be shown the following screen. Enter the Meeting ID (you would have received this from your instructor in an email ahead of time), and also fill in a User display name. Click 'Join', when done.
Note: It's best to use a username that is recognizable to your instructor and fellow students, especially while we are all working and learning remotely during this time.
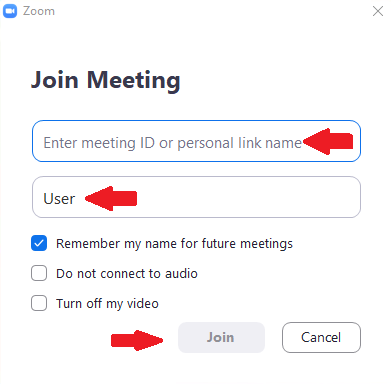
Alternatively, if you choose 'Sign In', you can connect to a Zoom meeting, with an already created account, as shown here. You can also use a Google or Facebook account.
Click 'Sign In' when done.
Note: If you prefer to have a Zoom-specific account, Click on 'Sign Up Free' and follow the instructions to create one.
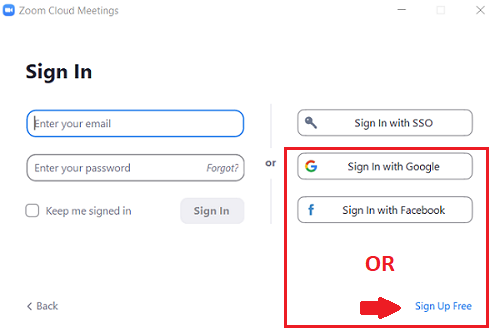
After signing in, you will see the Home tab, where you can click these options:
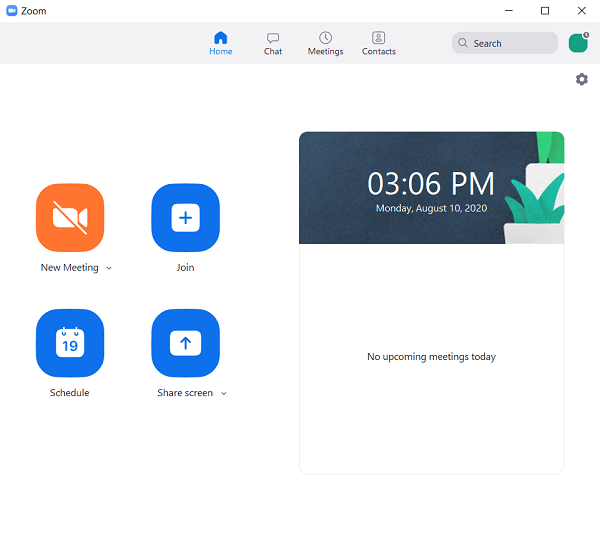
7. That's it!
Helpful Links
Some informative resources to assist you, can be found here on Zoom's website:
Zoom: How-To Videos (on Zoom.us)
Support
If you have any questions on the above, please contact us at game.support@sheridancollege.ca