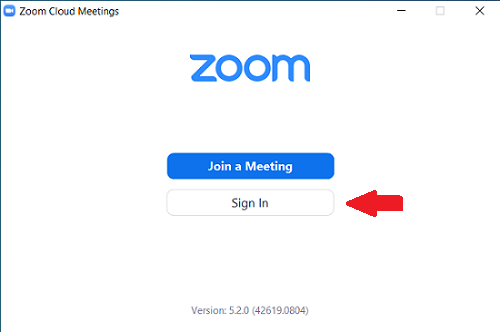The Mac Techs @ Sheridan
Game Design: Zoom Installation for Faculty
Introduction
Zoom provides audio and video chat services via cloud-based software to users. It's primarily used for audio/video conferencing, meetings, education, an social relations.
As an active Sheridan Full-Time or Part-Time faculty in FAAD, your Sheridan user account has Zoom licensing provisioned already.
Licensing Information
As an active Sheridan Full-Time or Part-Time faculty in FAAD, your Sheridan user account has Zoom licensing provisioned already. If you do experience licensing issues, you can contact:
servicedesk@sheridancollege.ca
to assist you further on this matter.
Download and Installation
To install Zoom client software:
1. Please visit the following link here: Download Zoom
2. Click on the following button to start the download process. The website will determine what operating system you are using, to download the appropriate installer.
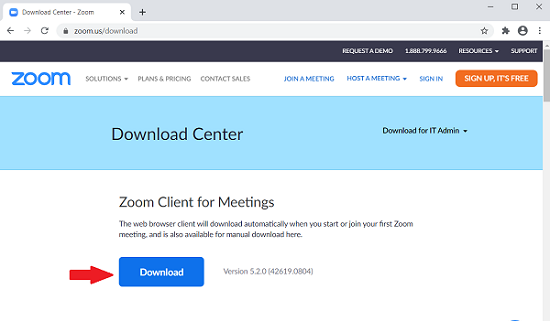
3. The installer file will automatically download to your computer. The download should only take a few seconds, depending on your internet connection.
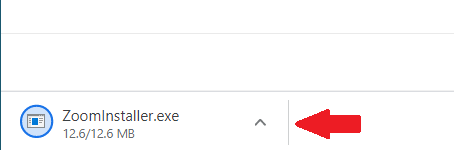
4. Once the download is complete, you should find the installer in your Downloads folder.
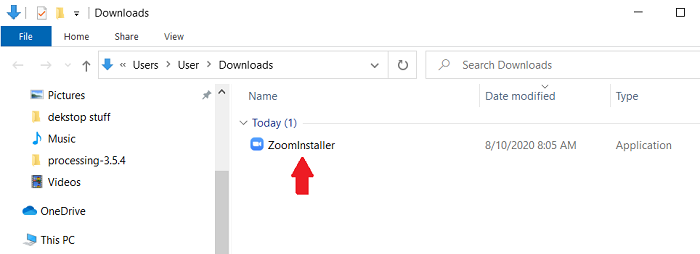
5. Double-click the installer file to begin the installation. In a few seconds you should see the following 'Zoom Installer Initialize' window.
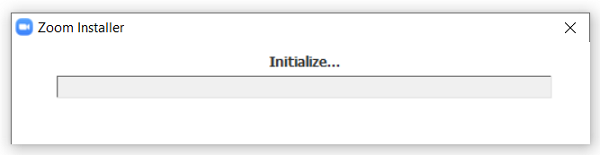
6. Next, you might be prompted by Windows to allow the application to make changes. Click 'Yes' to continue.
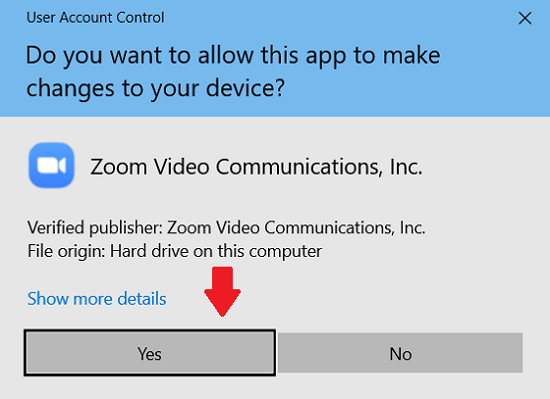
7. When you click 'Yes' that window will disappear and the installer will continue.
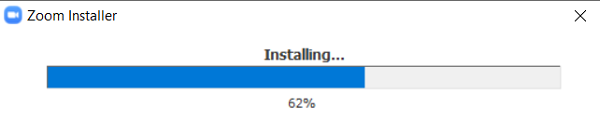
8. When the install is complete, the window will disappear, and you should see the following.
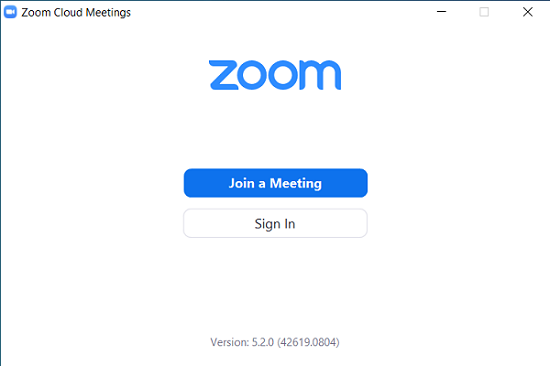
Using Zoom Meetings
1. Once Zoom is installed, the application might have started automatically. If not, or for future use, you might have a shortcut icon on your desktop, as shown. Click on 'Sign In' to proceed.
2. Your Zoom sign-in experience is as follows. You'll now see the sign-in prompt. Click on 'Sign in with SSO' to continue.
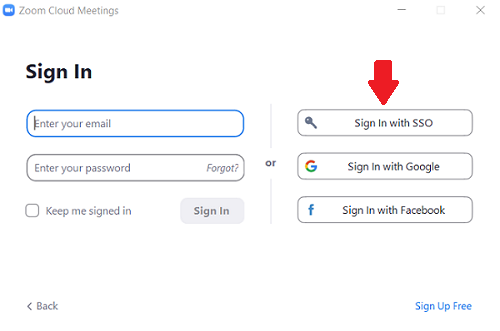
3. Zoom will now ask for 1 of 2 things:
If it asks for your company domain, specify: sheridancollege
If it asks for your company email, specify: your Sheridan email address (first.lastname@sheridancollege.ca)
Both login options are shown below.
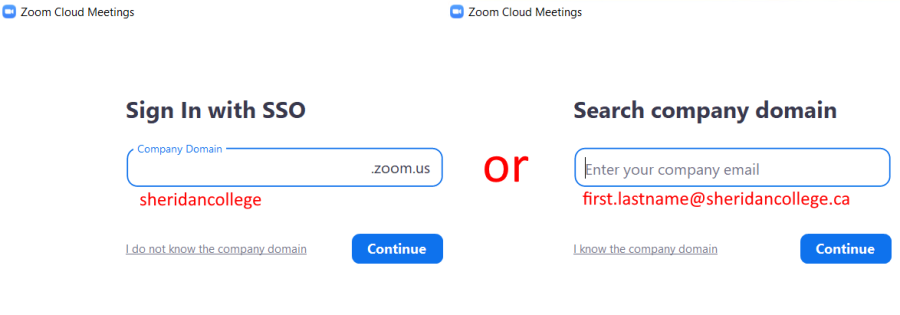
4. The Sheridan Single Sign-on (SSO) interface should now appear. Enter your Sheridan username & password then click Login
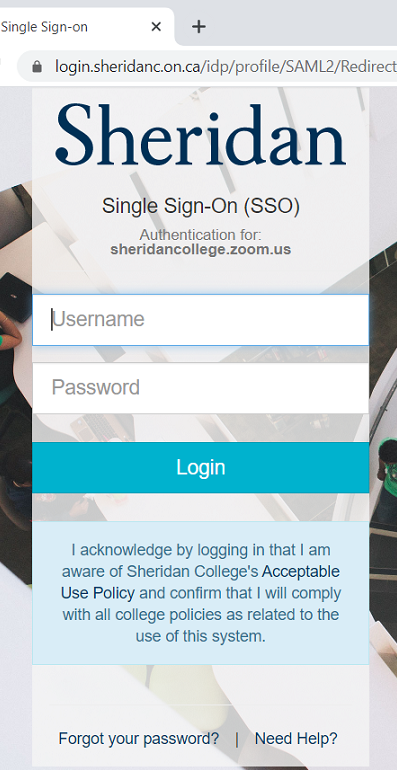
5. The following screen may appear, asking you to 'Open Zoom Meetings?' You can click on Open Zoom Meetings to Continue or Cancel. You can also have it remember your settings by clicking the checkbox as shown. Click 'Open Zoom Meetings' to continue.
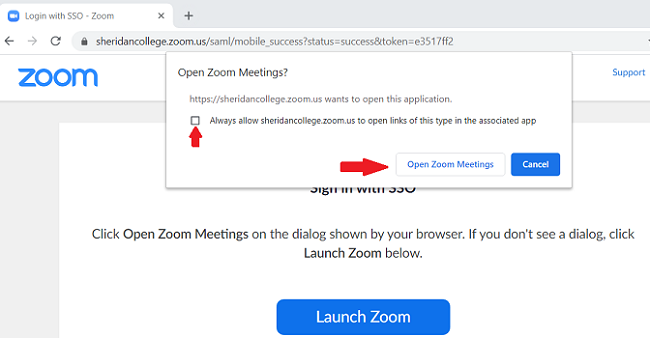
6. Zoom Meetings will now connect, and in a few seconds you'll be at the Zoom Meetings home screen.
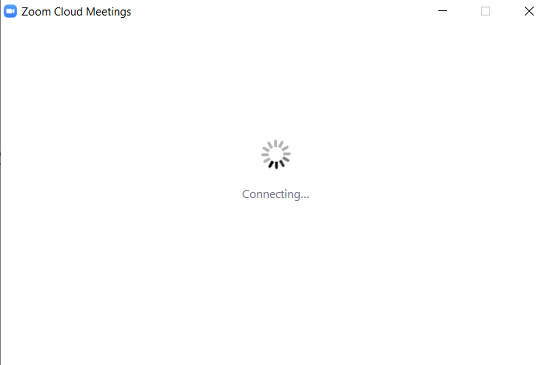
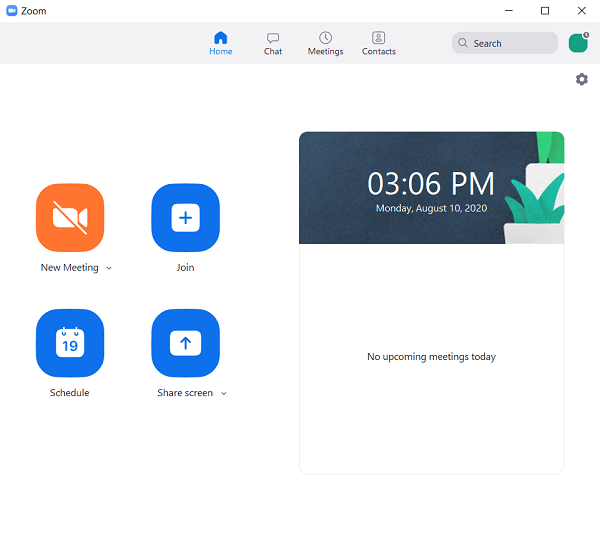
7. That's it!
Helpful Links
Some informative resources to assist you, can be found here on Zoom's website:
Zoom: How-To Videos (on Zoom.us)
Live daily Training Webinars (on Zoom.us)
Linked In Learning (need to use Sheridan credentials)
Support
If you have any questions on the above, please contact us at game.support@sheridancollege.ca