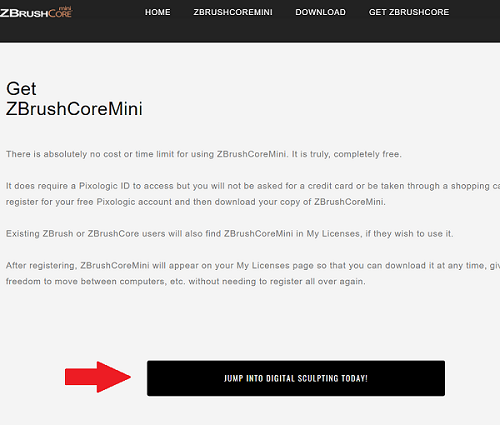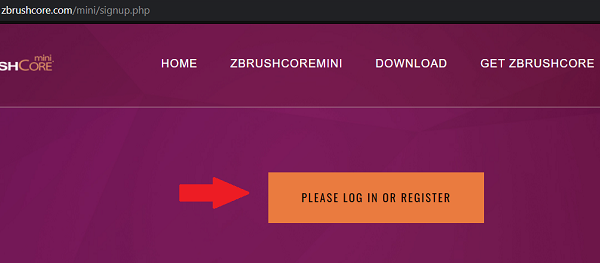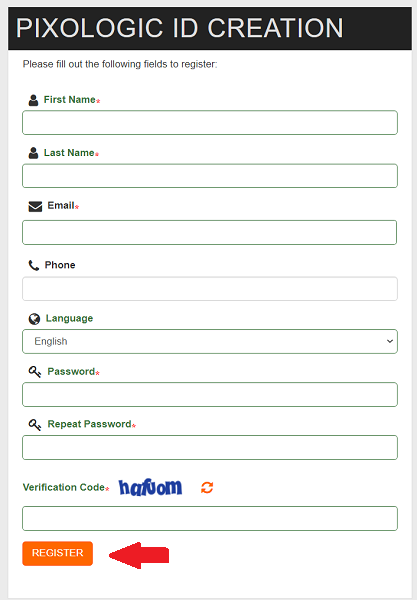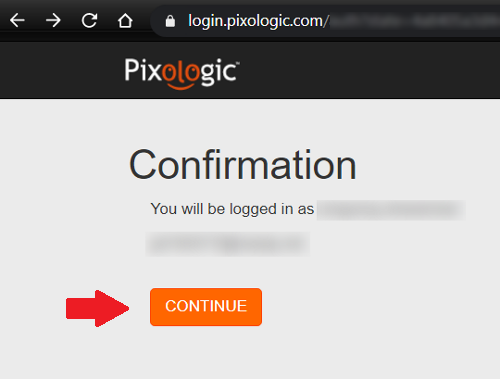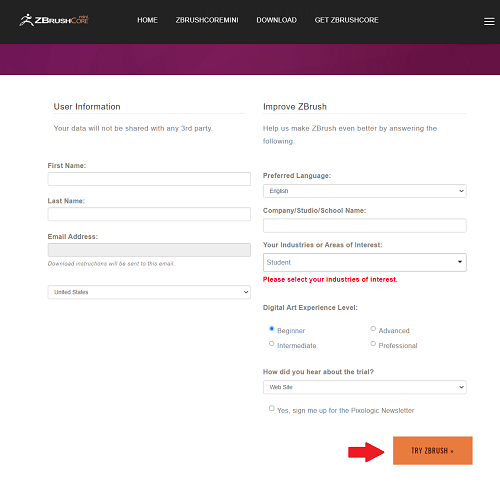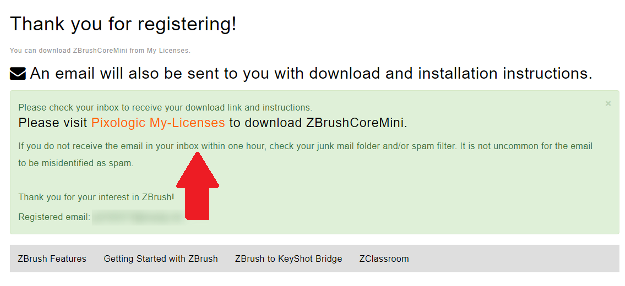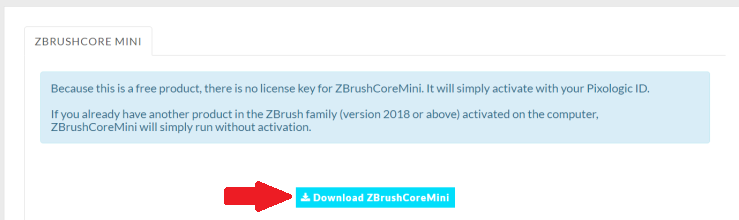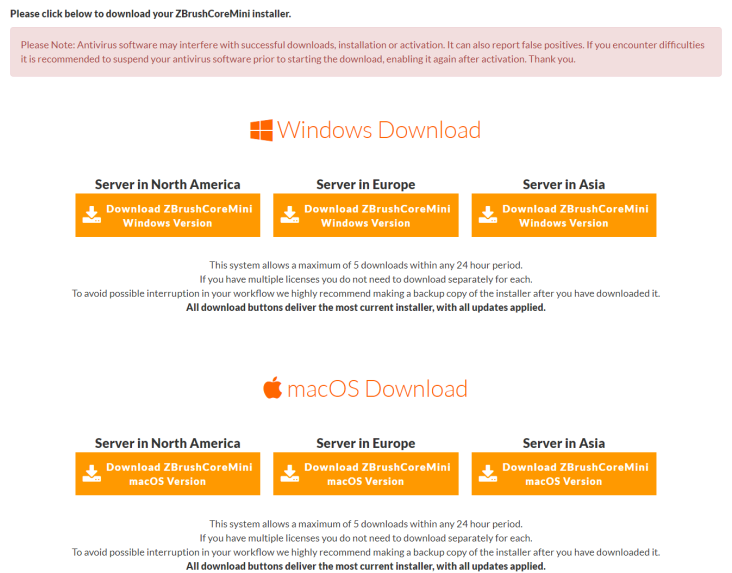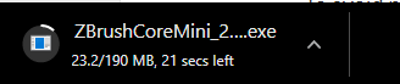The Mac Techs @ Sheridan
Game Design: ZBrushCore Mini Installation
Introduction
Pixologic is now offering a free version of ZBrush, called ZBrushCore Mini. This version is free for non-commercial use. Please see the sections below, on how to download and install ZBrushCore Mini.
Note: As of June 2020, Sculptris has been discontinued. Sculptris Pro features have been included into ZBrushCore Mini.
Below is a link describing ZBrushCore Mini in more detail and the computing requirements.
https://zbrushcore.com/mini/features.php
Downloading ZBrushCore Mini
1. Click the following link, which will take you to the ZBrushCore Mini webpage.
https://zbrushcore.com/mini/download.php
2. Scroll down the page, and click on the 'Jump into Digital Sculpting today' link, as shown.
3. Here, you will need to have a Pixologic account. If you already have one, great, you can proceed to login, and jump to step 5. If you don't, continue with step 4.
4. To register, fill out the Pixologic ID Creation page, shown here. Once complete, click on 'Register'.
5. Once you click 'Register', the confirmation page will appear, click 'Continue', to login as the user shown.
6. If this is your first time to Pixologic's page, you might have to fill out a quick 'User Information form'. Fill the fields required, then click 'Try ZBrush'.
7. Thank you for Registering! Success!! You can wait for the email to arrive for the download instructions, or you can click on 'Pixologic My-Licenses' to speed up the process.
8. Almost there! Be sure to read this section, and the important part in blue regarding how licensing works, then click 'Download ZBrushCore Mini'.
9. Depending on if you are on a Windows-PC or Mac, choose the appropriate version. If you live outside of North America, you can choose a server closer to Europe or Asia.
10. That's it! Now just wait until the download is done. Installation is covered in the next section below.
Installing ZBrushCore Mini
1. After you have downloaded the installer, it should be located in your Downloads folder, by default. 'Double-click' the installer to continue.
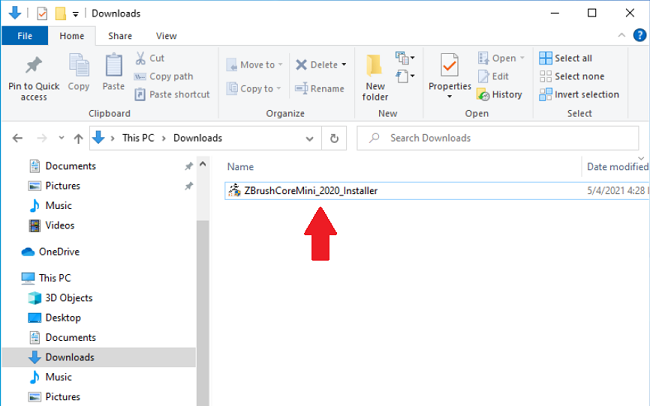
2. You may see Windows requesting you to authorize the installer to continue. Click on 'Yes' to continue.
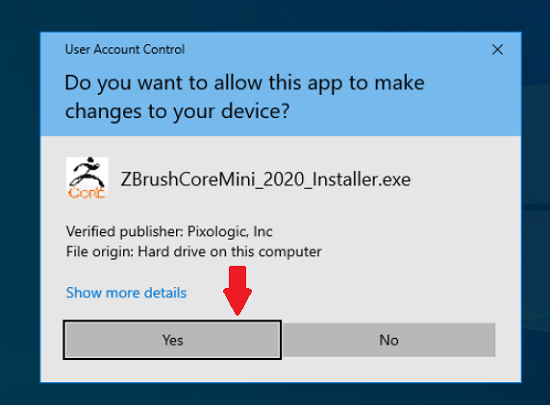
3. You should now see the installer starting-up. In a few seconds, you should be presented the 'ZbrushCore Mini' installer window requesting to continue. Click 'Next' to continue.
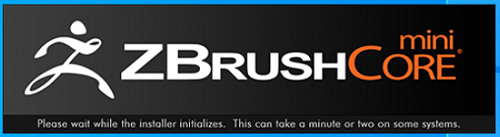
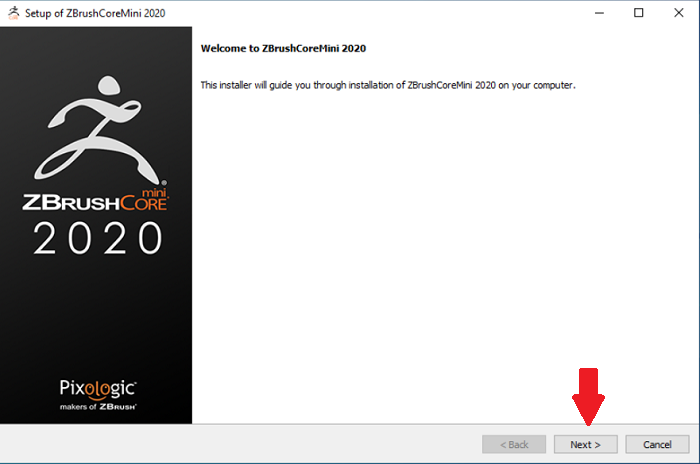
4. You should now see the License Agreement window. You will need to agree to the agreement to continue. Click on 'Next' to continue.
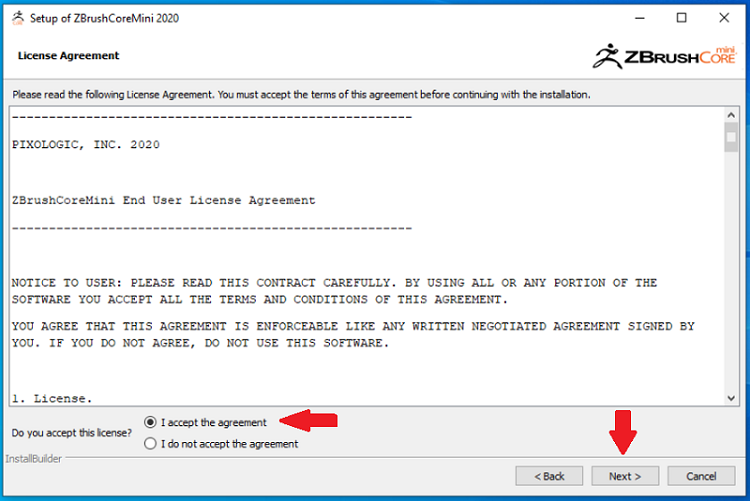
5. Now pick your preferred install directory, or you can leave it as default. Press 'Next' to continue, then press 'Next' again to commence the install. Depending on the speed of your computer, the install can take a few minutes.
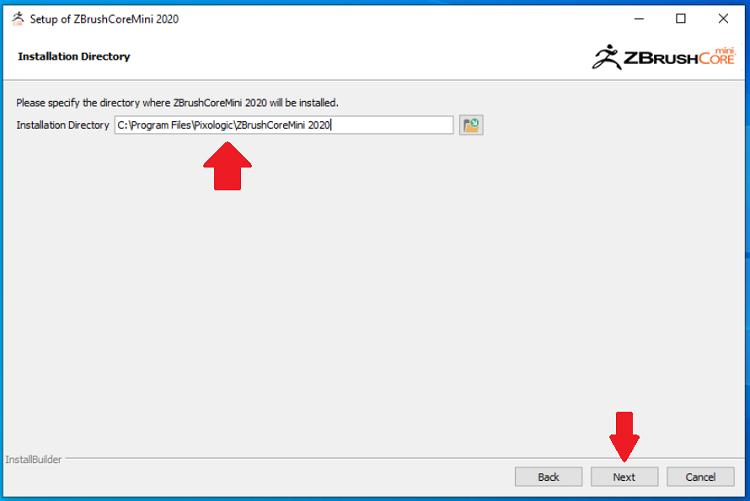
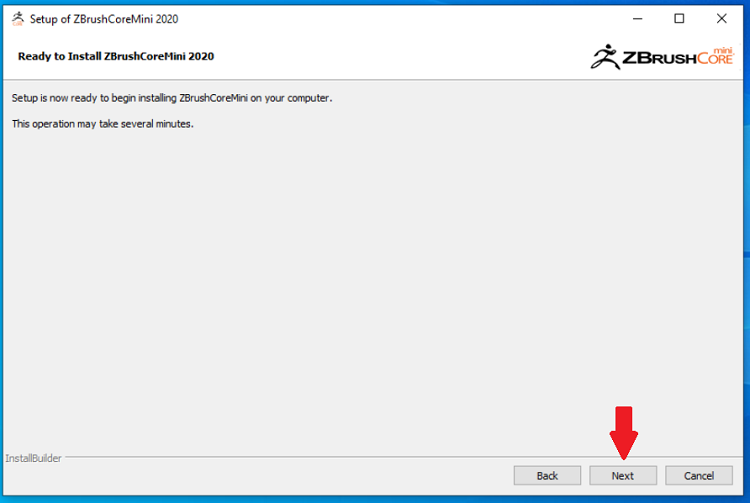
6. You will now see a progress bar of the installation process. This can take a few minutes, depending on the speed of your computer.
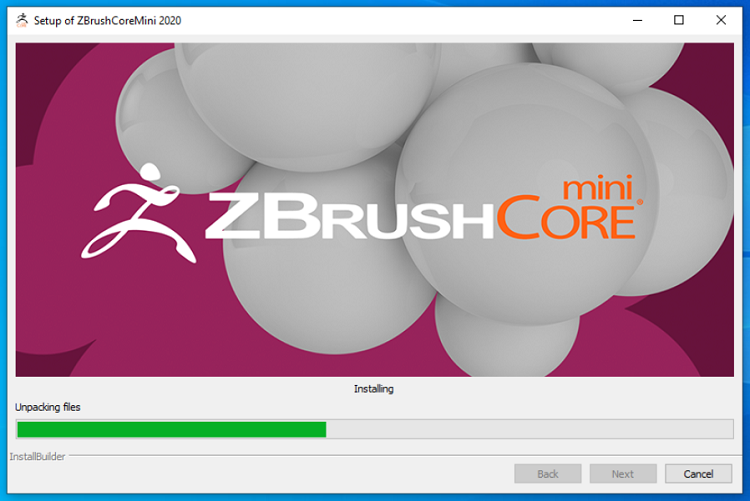
7. Once the install is done, you'll see the following screen. You can choose the options presented, or you can de-select and choose to launch ZBrushCore Mini. You should also find a shortcut created on your desktop.
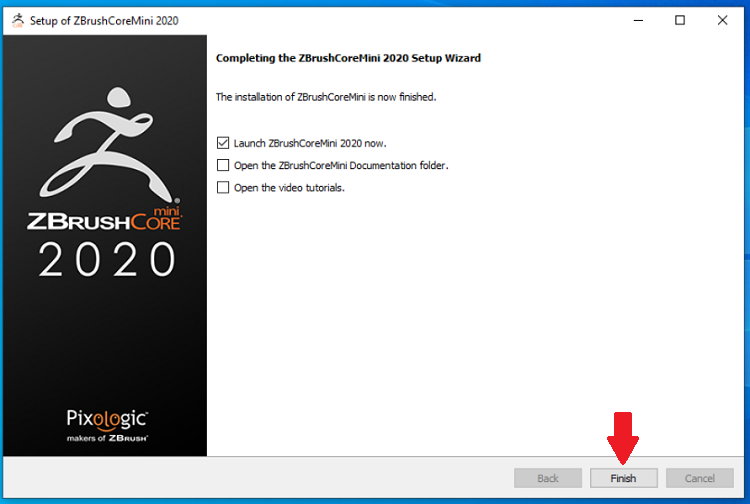

12. Success! ZBrushCore Mini is ready to use. Enjoy!
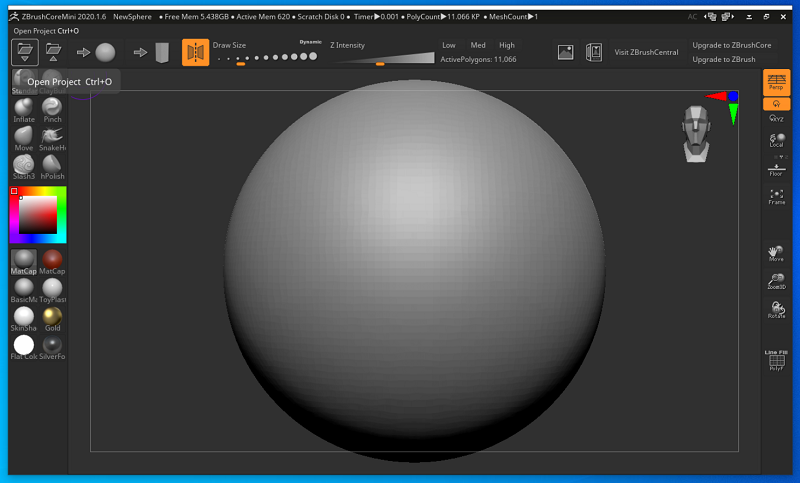
If you have any questions on the above, please contact us at game.support@sheridancollege.ca