The Mac Techs @ Sheridan
Game Design: Visio Software Download & Installation
Introduction
Here you will find info and links on how to download and install Microsoft Visio. As a Sheridan student, you are granted a license to use Visio for Educational purposes.
How to Download Microsoft Visio
Before you begin:
As a Sheridan student you have access to Microsoft Visio via the Microsoft Azure Dev Tools for Teaching Portal. This software is licensed directly between the end user and Microsoft. It is intended to be used for Educational purposes only.
1. To begin the process, please visit the following site here: https://azureforeducation.microsoft.com/devtools
2. Click the 'Sign In' button.
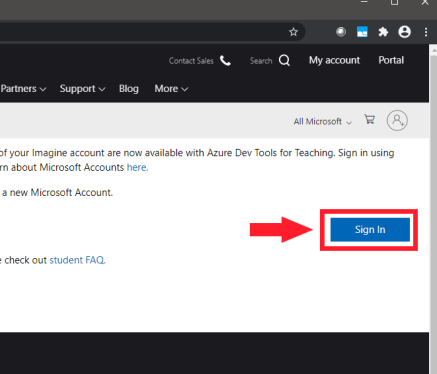
3. Enter your Sheridan email address in the field shown.
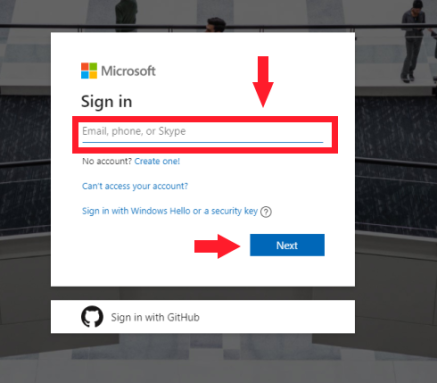
4. You will now be taken to Sheridan's SSO login page.
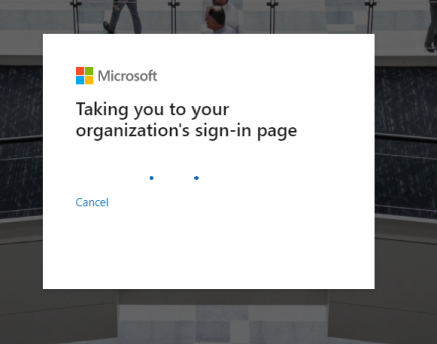
5. Enter your Sheridan username and password, then click 'Login' to continue.
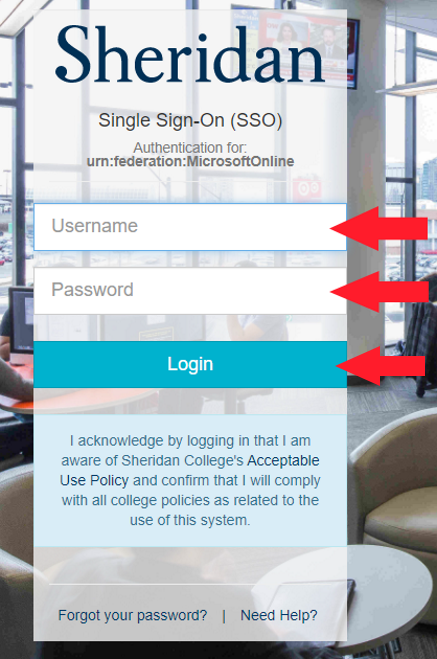
Note: If you are already logged into Microsoft services (Office 365 Portal, Outlook for Web) with your Sheridan email/username, then you will auto-login and after a few seconds, you will arrive at the Microsoft Azure Education Hub homepage.
After a few seconds, you will arrive at the Microsoft Azure Education Hub homepage.
6. On the left-hand side, click on the link labelled 'Software'.
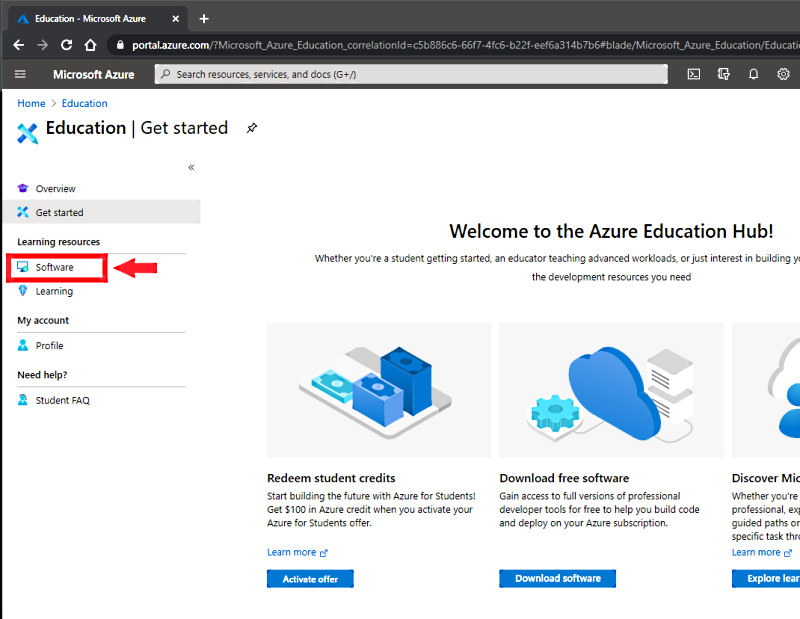
7. You will now see a long list of Microsoft apps/tools. Use the search bar at the top, and type 'Visio'. Your search filter will now only return Microsoft Visio-related results.
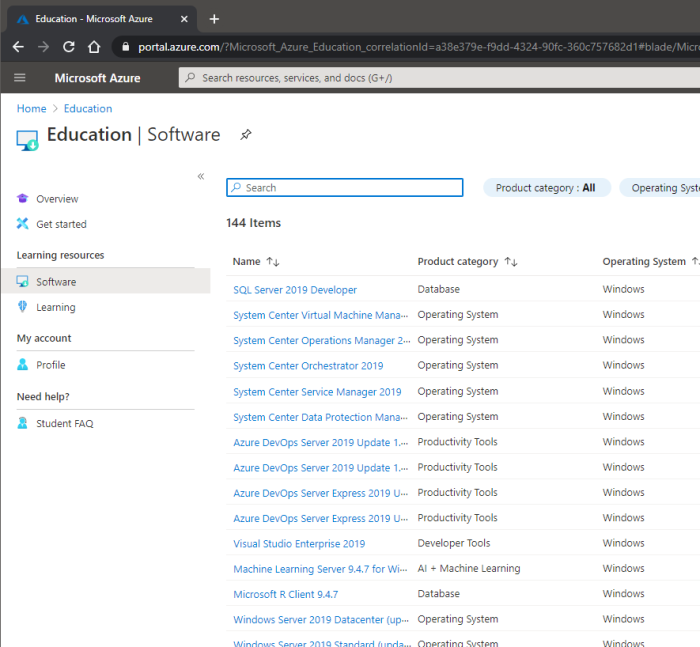
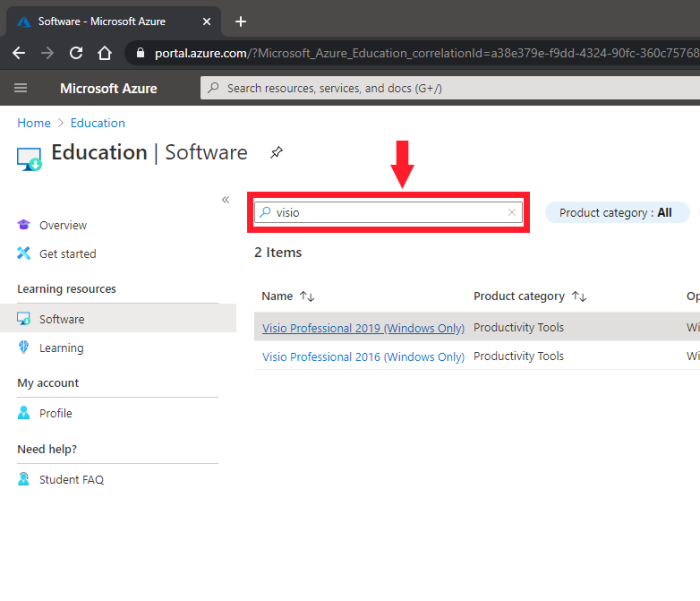 8. You will have a choice of Visio Professional 2016 or 2019. To keep up to date, it's recommended to use the 2019 version. Click on the 'Visio Professional 2019' link, and the Download button will appear, as shown. Click 'Download' to start the transfer.
8. You will have a choice of Visio Professional 2016 or 2019. To keep up to date, it's recommended to use the 2019 version. Click on the 'Visio Professional 2019' link, and the Download button will appear, as shown. Click 'Download' to start the transfer.
You may get a message as shown saying 'ISO can't be downloaded securely, you can still click on 'Keep', as shown to continue, and the progress indicator will be shown.
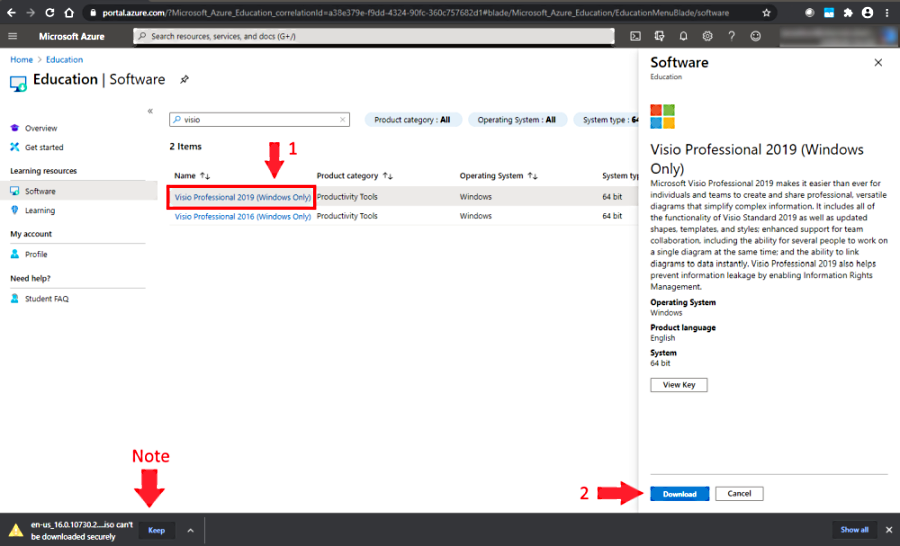
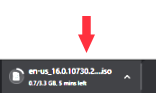
**UPDATE JAN.2021 to step #8**
Microsoft has changed the 'Download' button to 'Generate URL' as shown below. Click this button to create the link/URL to download Visio.
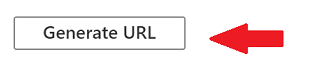
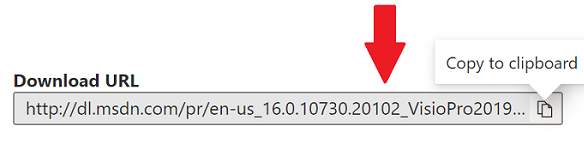
9. Copy and paste this link into a browser window to start the download to your computer.
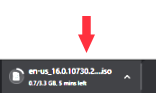
Note: MS Visio is only available in 64-bit, and is not available on the Apple/Mac/iOS systems.
The download is approx. 3.3GB in size. Depending on the speed of your internet connection and computer speed, this can range from several minutes or longer.
10. In order for you to receive your serial number, click on the 'View Key' button. After a few seconds a unique serial number will be presented to you.
Keep this key for future reference, email it to yourself or write it down in a safe place.
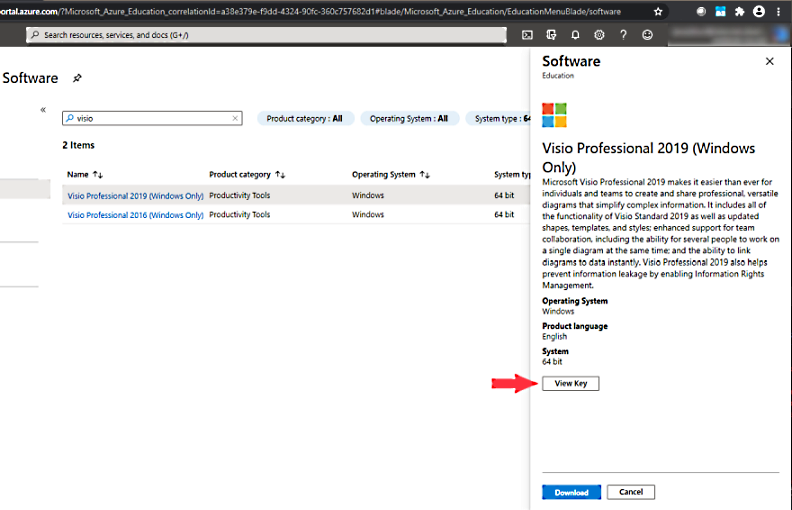
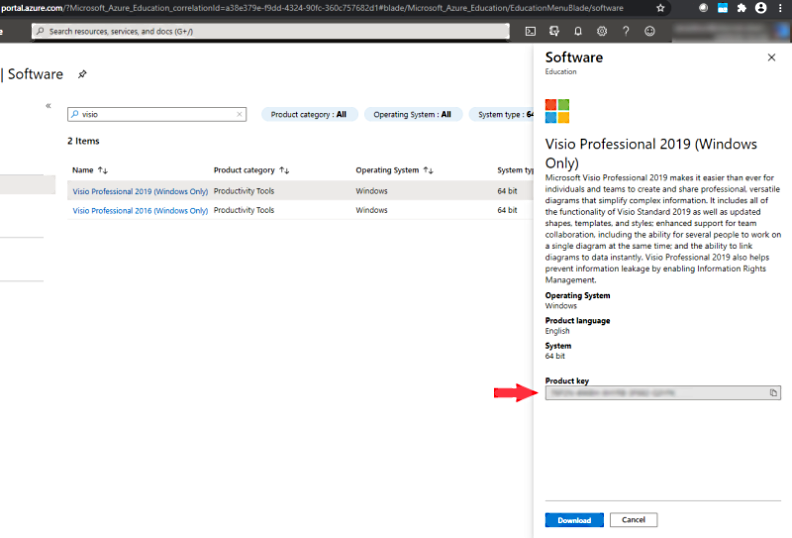
11. Once the download is completed, and you have safely written down/saved your serial number key, you can sign out of Microsoft Azure Dev Tools for Teaching Portal, or simply close the browser window.
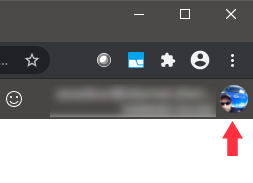
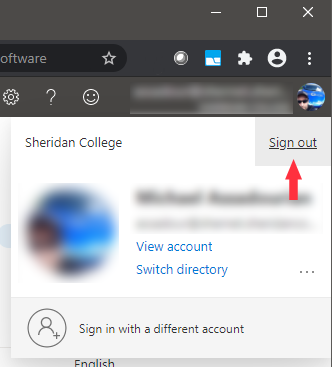
Installing Microsoft Visio
1. Go to your Downloads folder, and you should see the Visio download. It will look something like this shown below. Double-click this file to open it's contents.
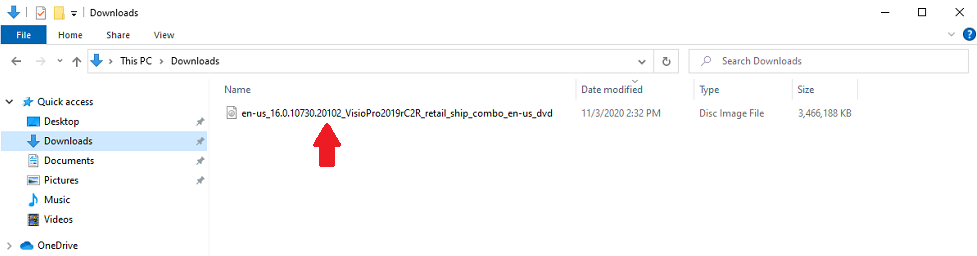
2. Double-click 'Setup' to start the installer.
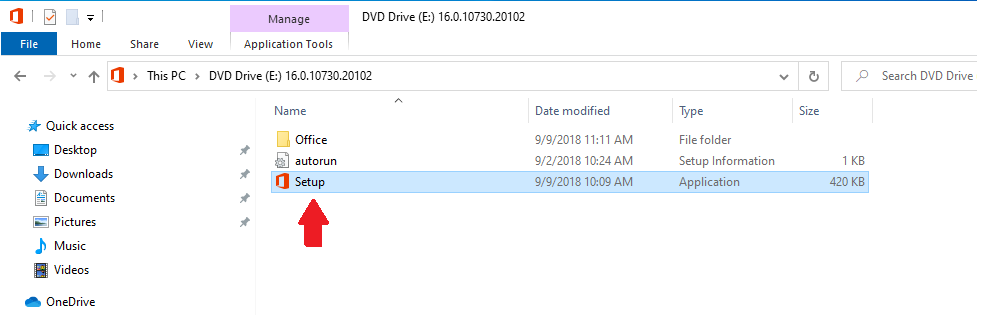
3. You will be prompted to run this installer. Click 'Yes' to continue.
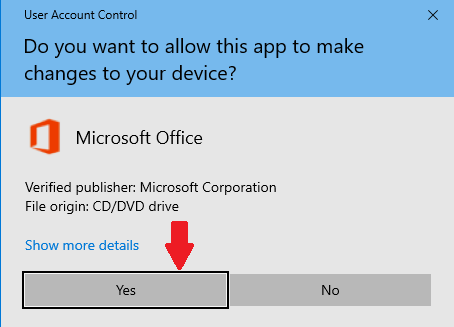
4. The installer will now begin. Depending on the speed of your computer this can take several minutes to complete. Once the installation is complete, the 'Installing Office' window will disappear.
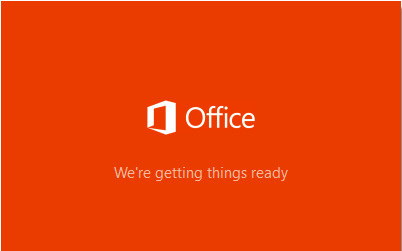
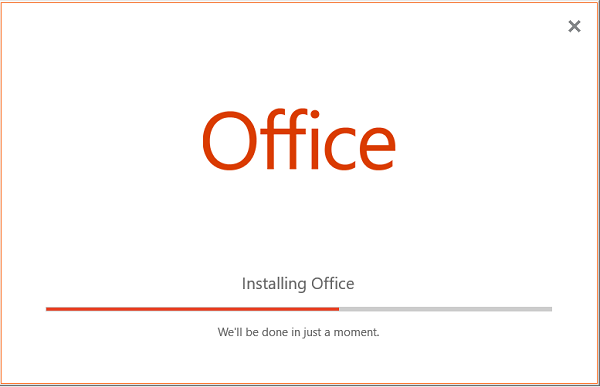
5. Once the installation is complete, you can de-activate the installer, by Ejecting it, as shown below.
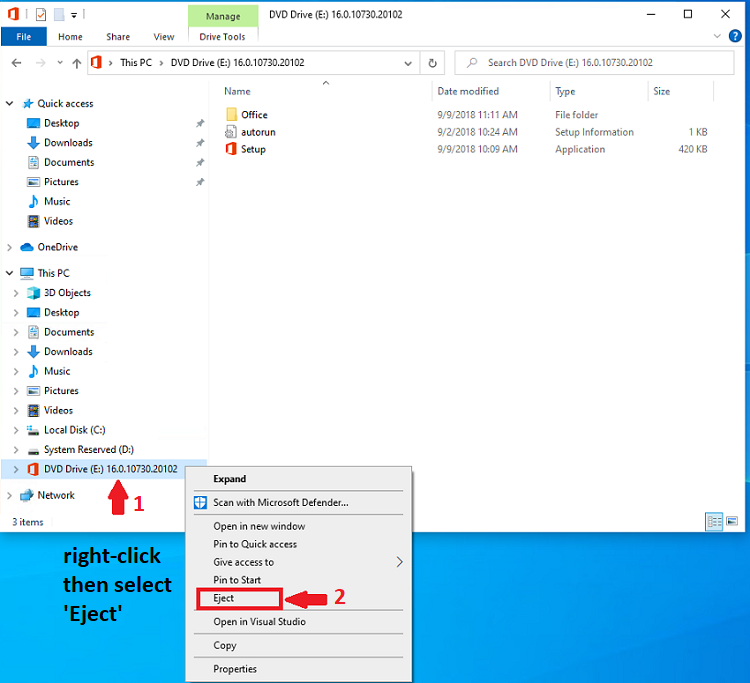
6. Click the 'Windows Start button' (bottom left), and you should see Visio under 'recently added, or simply type 'Visio' in the search bar, and you should see the following.
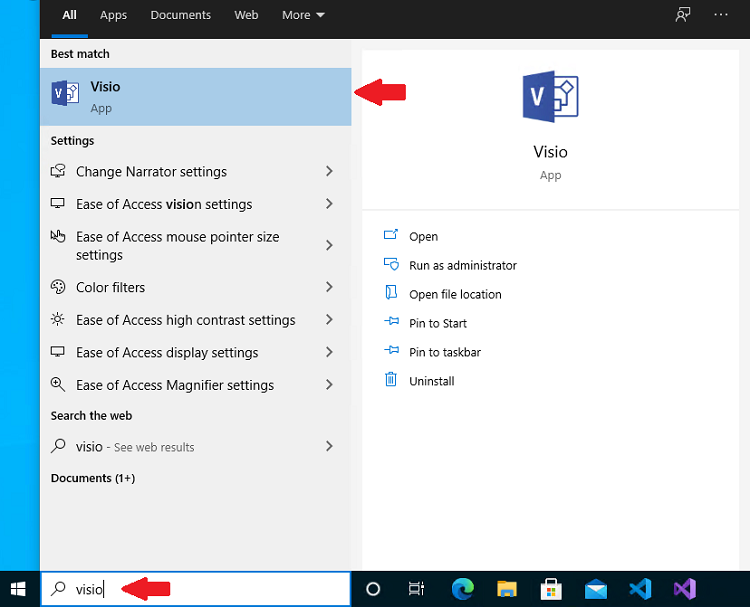
7. Choose Visio, and the application will now start.
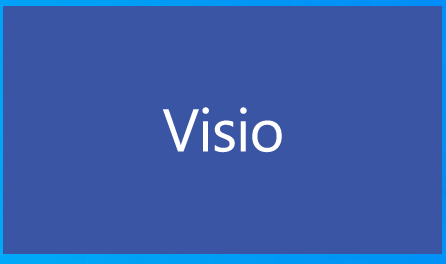
8. Enter your 25-character serial key. Space/dashes will be added automatically.
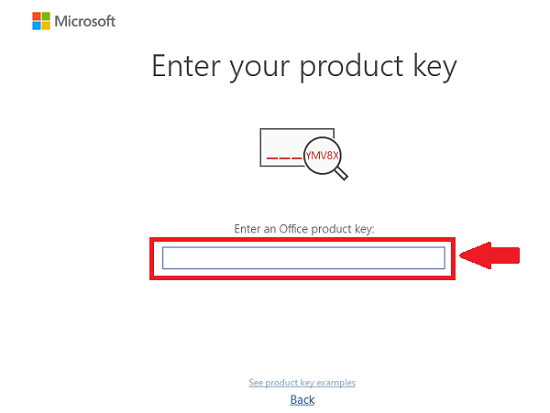
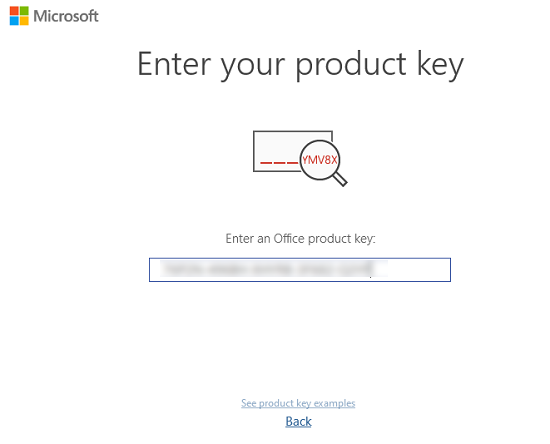
9. Once you enter your serial key, it will validate, and present you to activate. Click on 'Activate Office' to continue.
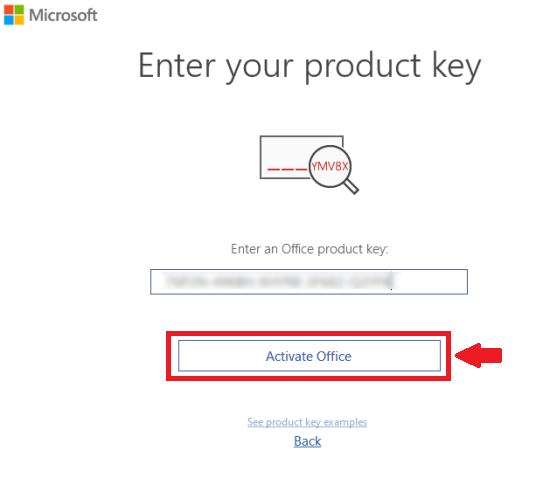
10. You can view the Agreement mentioned, and when ready, click on 'Accept and start Visio'.
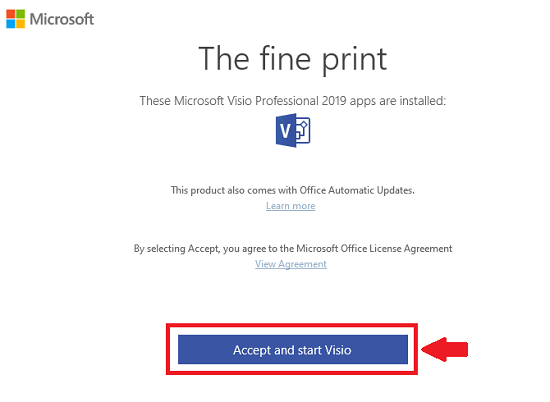
11. You are now in Visio, and can choose from some featured templates, or start with a blank drawing. Enjoy!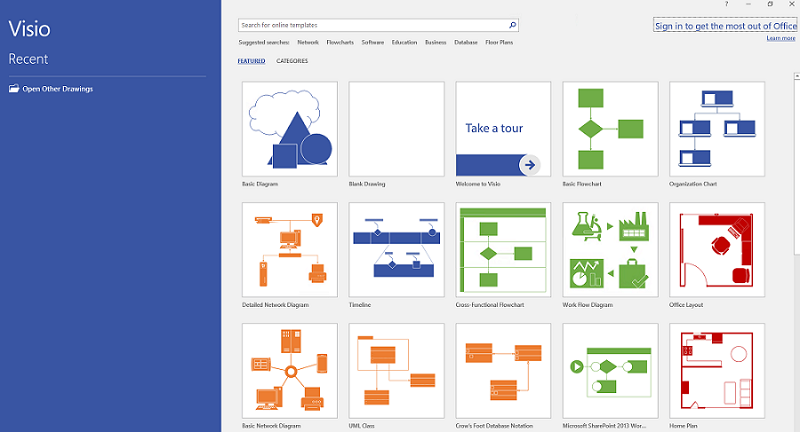
Support
If you have any questions on the above, please contact us at game.support@sheridancollege.ca