The Mac Techs @ Sheridan
Game Design: Microsoft Teams Installation
Introduction
Microsoft Teams is a communication and collaboration software platform that includes persistent chat, audio and/or video calls, along with group chat and private chat functionality.
Below, you will find links to download and install & setup the software for Microsoft Teams.
Download & Install Microsoft Teams
1. Follow the link below to download Microsoft Teams for Windows. If you are using a Mac, you can still use the following link. The browser will detect what OS you are using, and download the correct installer. Scroll down a tiny bit, and you will see the download button, as shown.
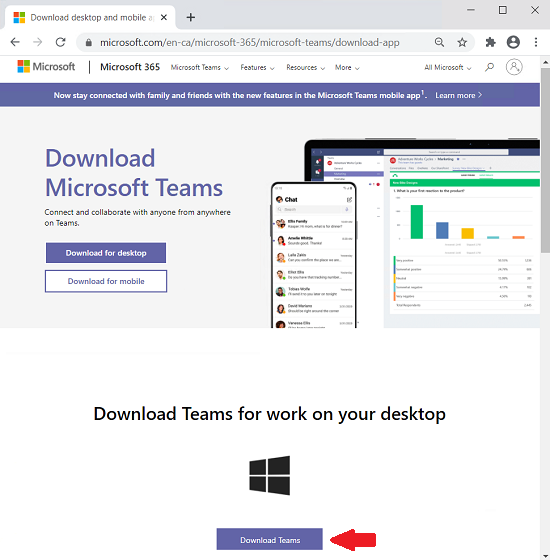
2. The download will start shortly. Once the download is done, by default you can find the installer in your Downloads folder.
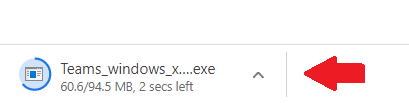
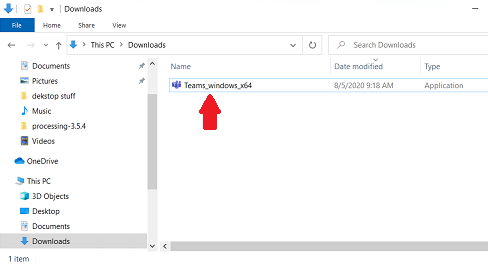
3. Double-click the installer file. This will start the installation process on your computer. Depending on the speed of your computer, this installation takes just a few seconds. Once the installation is finished, the program will automatically start.
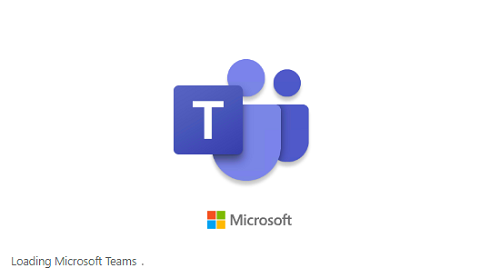
NOTE: By default, you can find a shortcut to Microsoft Teams on your desktop, and is also available in the Start menu at the bottom left. Simply start typing the word 'Teams' to quickly find it.
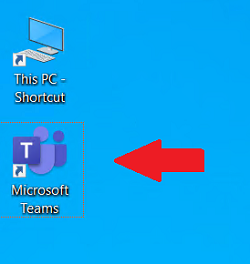
Using Microsoft Teams
1. Once Microsoft Teams has started, you will need to enter your Sheridan email address, then click 'Sign in', as shown.
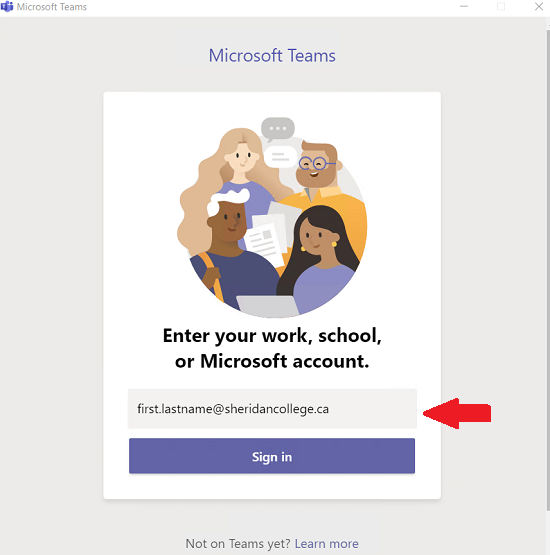
2. You will now be redirected to Sheridan's Single Sign-On (SSO). Please enter your Sheridan 'username' and 'password'. Then click 'Login'. This process only happens once.
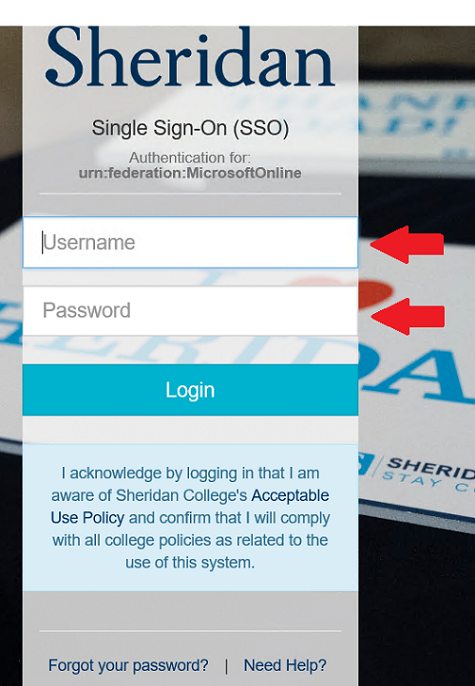
3. Microsoft Teams will now start. Any channels you are subscribed/invited to, will show up in the Teams App Sidebar section. See below for a picture of the User Interface and most frequently used features. 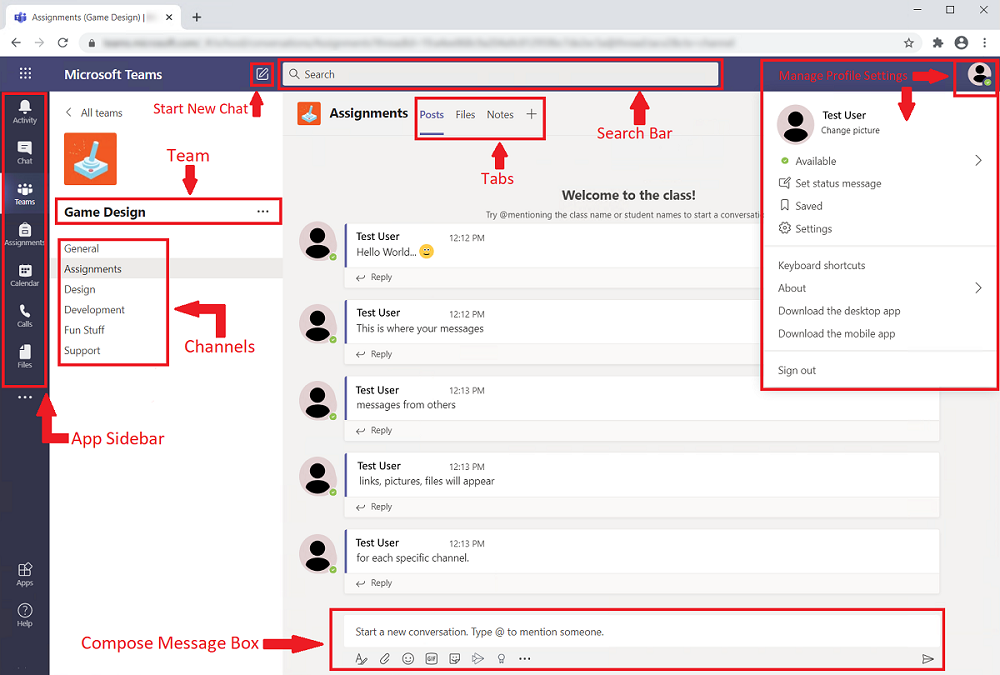
Helpful Links
Some informative resources to assist you, can be found here:
Microsoft Teams Video Training
Support
If you have any questions on the above, please contact us at game.support@sheridancollege.ca