The Mac Techs @ Sheridan
Game Design: Processing Software Installation
Introduction
Here you will a guide on how to install Processing on your computer. Follow the guide below and links to download the software.
Processing is a software sketchbook and a language for learning how to code for the visual arts. Processing is also helpful for learning code logic and prototyping.
Download and Installing Processing
1. Click the following link, which will take you to the Processing website.
2. When on the website, click on the 'Download' link on the left sidebar.
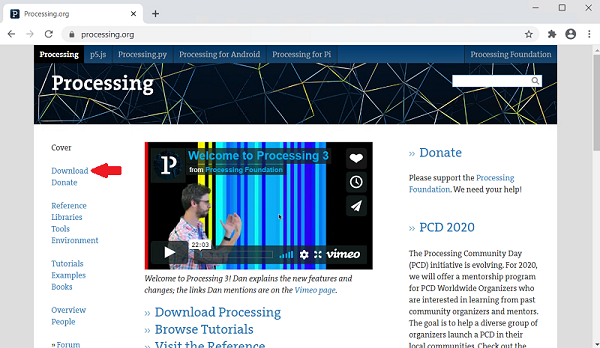
3. Next, pick the version for your operating system. This guide will cover the 64-bit Windows version of Processing.
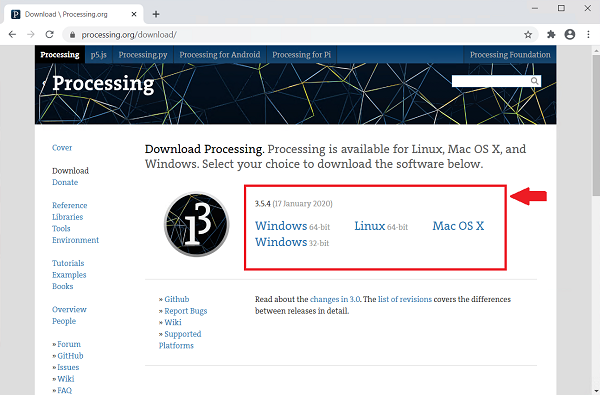
4. Once you click the appropriate version for your operating system, you see the download begin in the bottom left (Google Chrome shown)
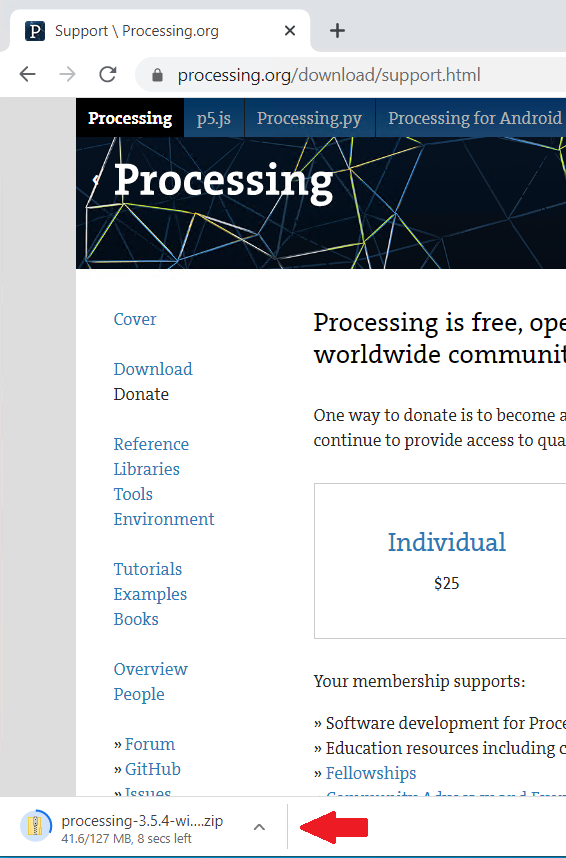
5. Once the download is complete, you should now see the zipped file in your Downloads folder.
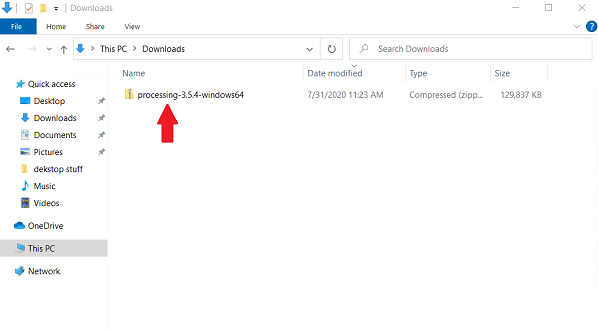
6. Now the folder needs to be uncompressed (unzipped). Right-click the file,and choose 'Extract All'.
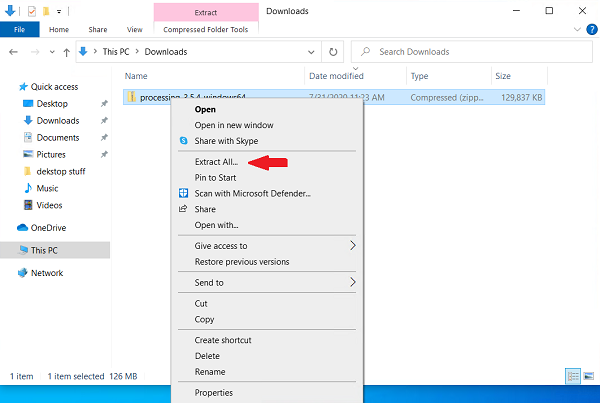
7. You will now need to choose the location to unzip this folder. By default, it will place it in the same directory as the original, but you can choose any path you prefer. Click 'Extract' when ready.
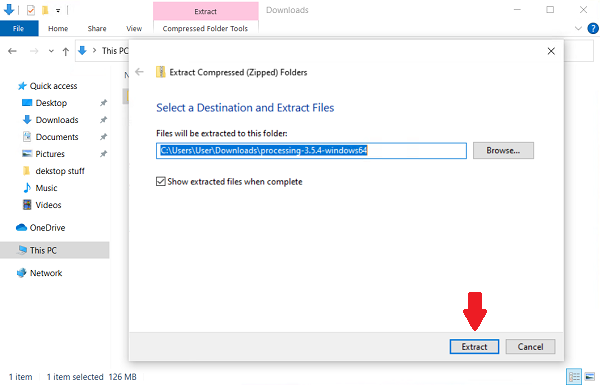
8. A progress bar will appear showing the progress. This should only take a few seconds to complete.
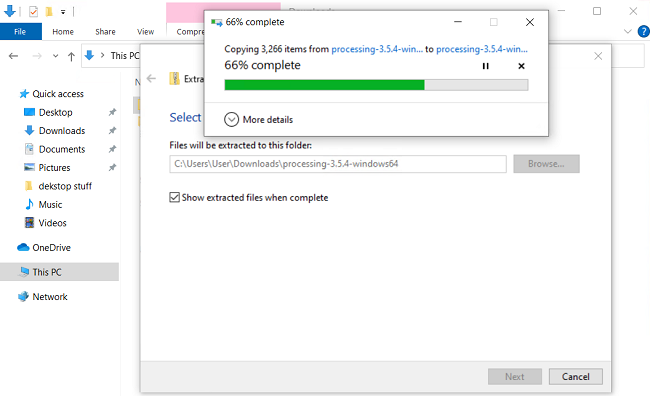
9. Once complete, you can move this folder, into your 'Program Files' folder as shown. 'Program Files' is found under your C:\ Drive. The left sidebar is helpful to move files/folders.
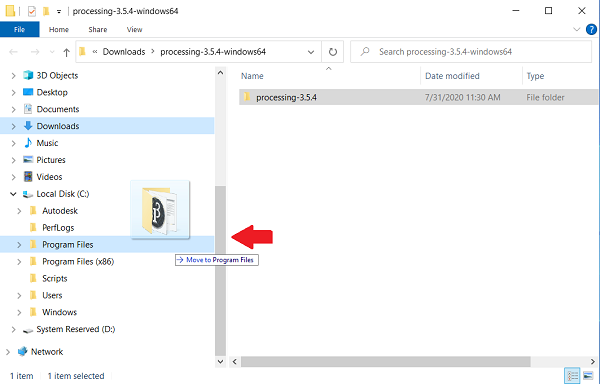
10. You may need to provide administrator permission to move this folder into 'Program Files'. Click continue to proceed. The move will only take a few seconds.
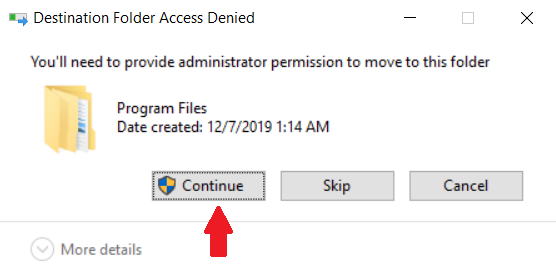
11. Inside the Processing folder, find the Processing application (a blue circle icon), and right-click to choose 'Create shortcut'.
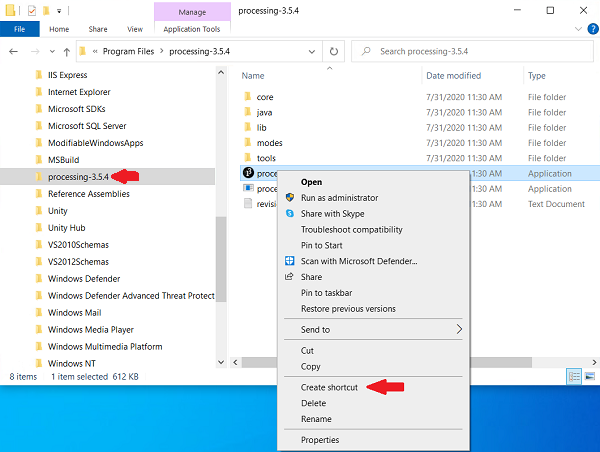
12. You should now see a 'shortcut icon' in the same folder. Take the shortcut icon, and move it to the Desktop. This will give you quick access to Processing without having to look for it.
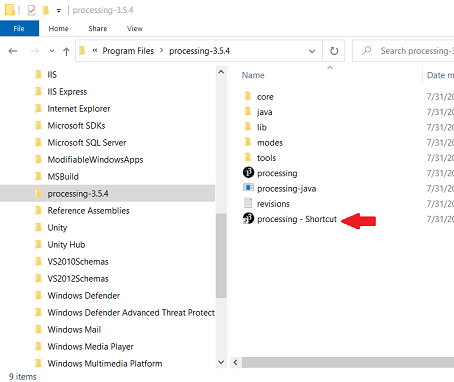
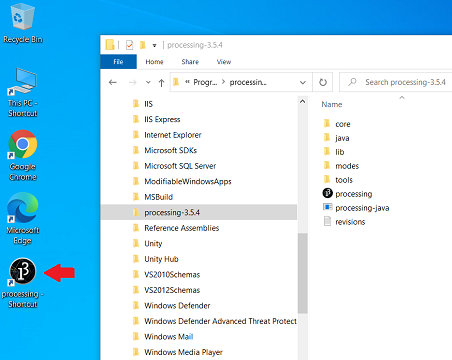
13. Double-click the Processing icon to launch the Application. You'll see an intro/splashscreen as shown. A few seconds later, the application will start.
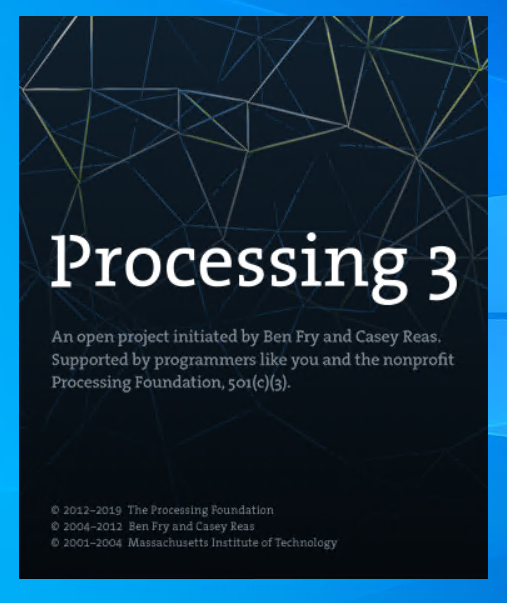
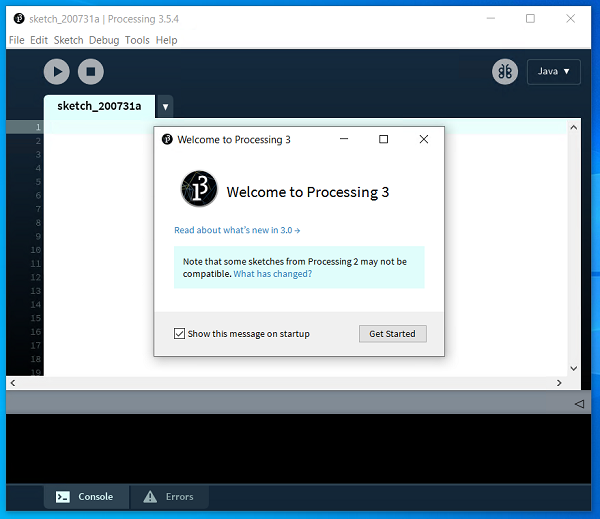
You are now ready to start using Processing.
Support
If you have any questions on the above, please contact us at game.support@sheridancollege.ca