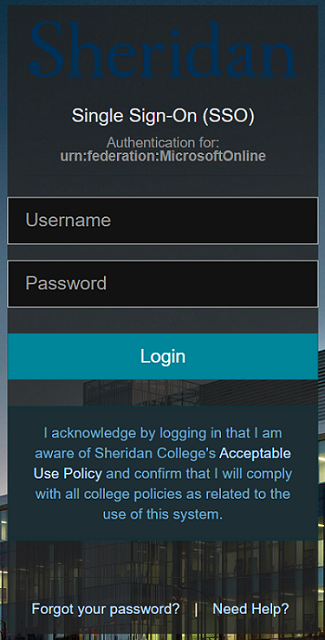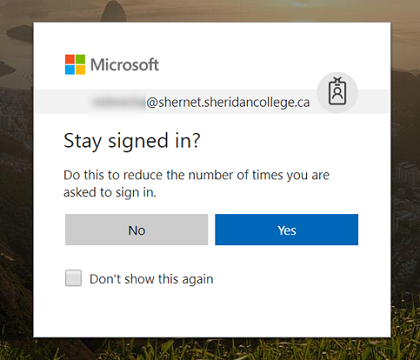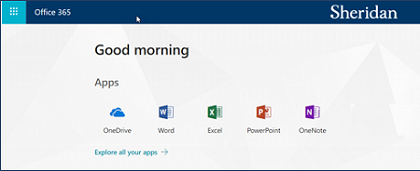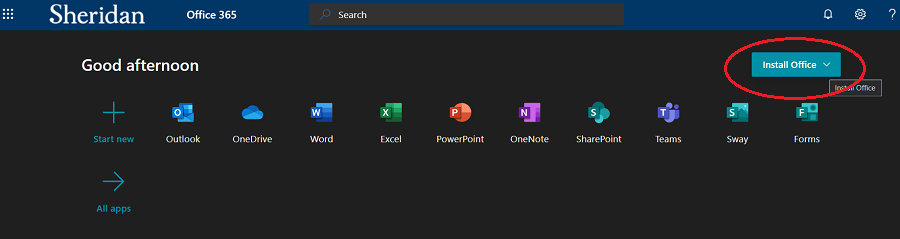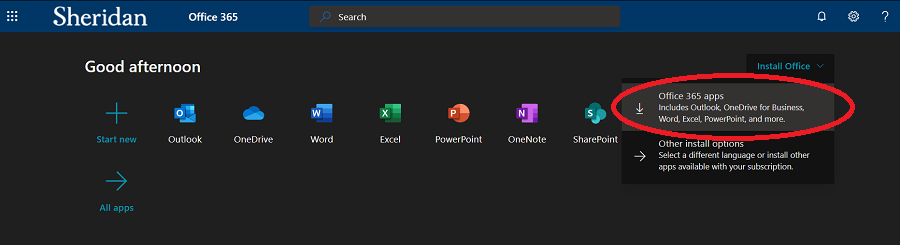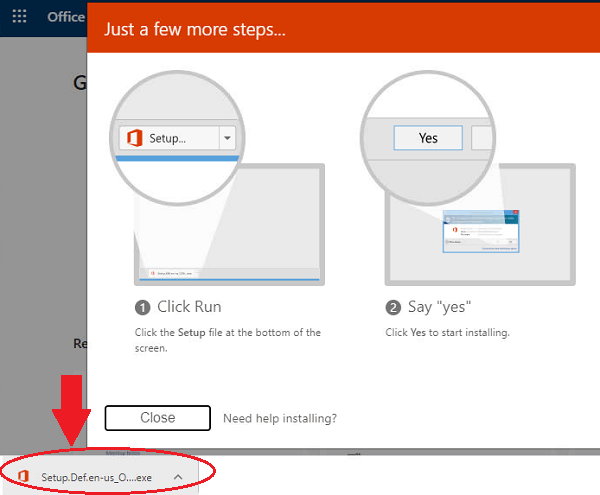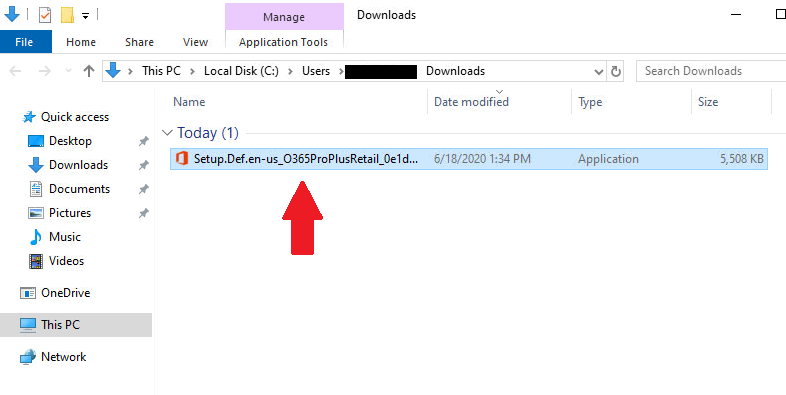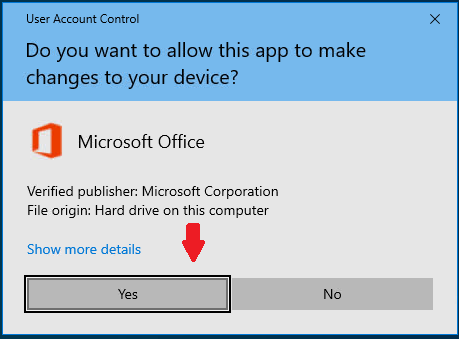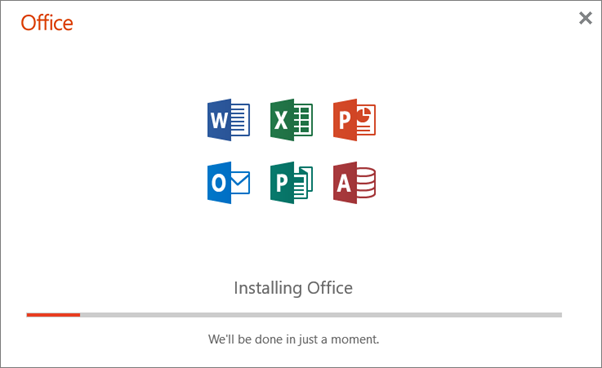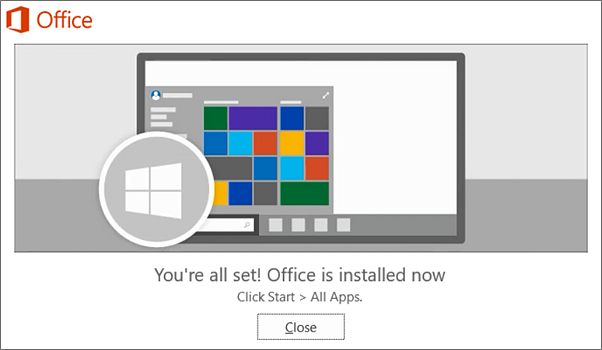The Mac Techs @ Sheridan
Game Design: Microsoft Office Software Installation
Introduction
Students in Bachelors of Game Design who are actively enrolled at Sheridan, will enjoy the use of the Microsoft Office 365 Suite Collection of Apps. This includes applications such as: Word, Excel, Powerpoint, OneNote.
Office 365 is a subscription based license that will expire once a user is no longer an active enrolled student at Sheridan College.
**Note: if you are installing these apps on your computer and already have an earlier version of Office installed, you will need to completely remove the old version first. It's recommended if you do this, that you keep track of your serial number for that older version, for any future re-installations.
Below are some instructions on how to obtain the license and software.
How to use Office 365 online (Web Browser based, no install)
1. Goto: office.sheridancollege.ca
2. If you haven’t already logged into a web browser session, you should see the Sheridan Single Sign-On login page, like this:
3. Enter your Sheridan username and password credentials and hit the Login button
4. You may be presented with a Microsoft pop-up window showing your Office 365 login account [yourusername]@shernet.sheridancollege.ca and will be requested to choose to Stay signed in?
Select Yes if you would like your web browser to remember your Office 365 account login information until the next time you close your web browser. This part is personal preference.
You will then be taken to your Office 365 home page which will show you the Office 365 applications that are available to you. You should have the basics as shown here:
The online applications in your Office 365 web portal view, are web-based applications and do not require any additional software installation to your device in order for you to create, edit and share Word, Excel, or PowerPoint documents or OneNote notebooks.
**If you are not granted access the Office online portal or if you see a message indicating that there is a problem with your account, please contact the IT Service Desk by email at servicedesk@sheridancollege.ca or by phone 905-845-9430 ext. 2150
How to Download and Install Office 365 to your computer.
1. To download and Install the MS Office 365 Suite locally to your computer, please login to:
2. Once logged in, you will see a 'Install Office' option in the top right of the window, as shown in this picture:
3. Next, choose the highlighted option which will install the most common apps within the Office 365 suite, as shown here:
4. Your browser will now download a 'stub-installer'. It's approx 5-6MB in size. This is not the full suite, but a link to the online installer. By default, it will be found in your 'Downloads' folder, as shown in these pictures:
5. Next, double-click on the 'Setup stub-installer' and you'll be asked to give permission to continue, as shown:
6. At this point, you'll see a setup window and progress bar showing you the status of the install. Depending on your Internet connection speed, and speed of your computer, the Office 365 suite can take 20 mins or longer to fully install. Please make sure your internet connection is stable during this time to avoid any interruptions.
7. Once complete, you'll see a screen similar to the one below. At this point Office 365 should be installed on your local computer. You can now close this window and you should find your newly installed apps in the Start > All Apps, or under their individual names.
Support
If you have any questions on the above, please contact us at game.support@sheridancollege.ca