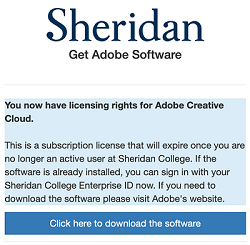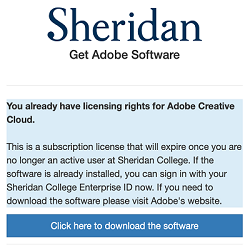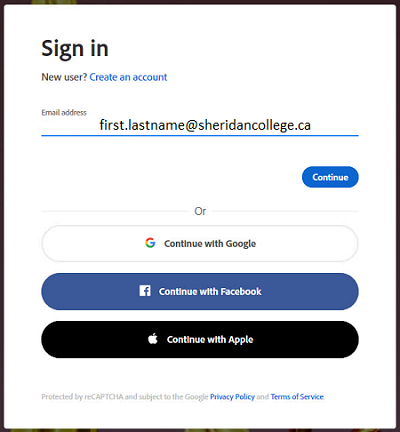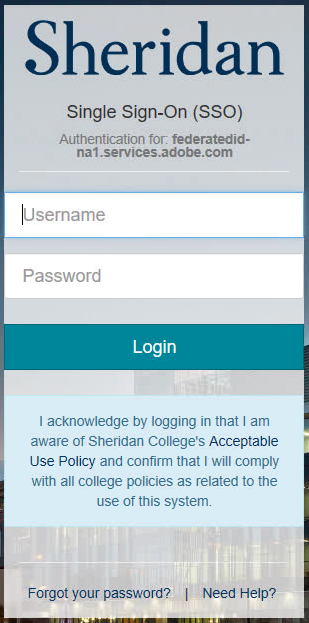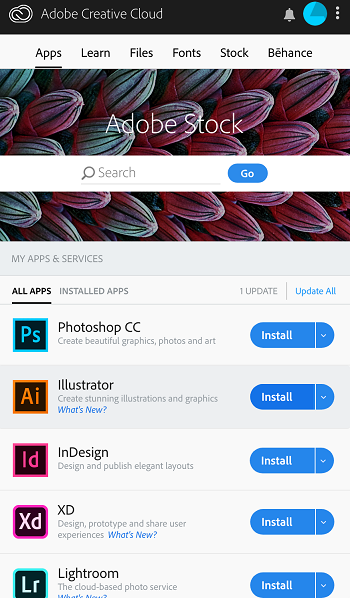The Mac Techs @ Sheridan
Game Design: Adobe Software Installation
Introduction
Students in Bachelors of Game Design will enjoy the use of the Adobe Creative Cloud Suite Collection of Apps. You can activate your Creative Cloud license on up to two computers but can only use the software on one computer at a time. Below are some instructions on how to obtain the license and software.
How to obtain your Adobe License
Once your program fees have been paid, and you are actively enrolled in the program, you can proceed with these instructions.
1. Goto: getadobe.sheridancollege.ca
2. Login with your Sheridan username/password.
3. An automated eligibility check will be performed. If eligible, your account will be created automatically and you will see a message on the screen confirming that your license has been provisioned. You will also receive an email confirmation.
You will also see one of these two results on screen:
You will see this message when your licensing rights for Creative Cloud have been granted.
OR:
You will encounter this message if you have previously already claimed your Creative Cloud license.
**If you do not receive confirmation that you have been granted access or if you see a message indicating that there is a problem with your account please contact the IT Service Desk by email at servicedesk@sheridancollege.ca or by phone 905-845-9430 ext. 2150
How to Download and Install the Adobe software
1. To download and Install the Adobe Software, please visit the link here to download the Creative Cloud desktop app:
(by default, the installer should be in your downloads folder).
2. Once installed, open the Creative Cloud App. Once open, you will be greeted by a sign-in window similar to this:
3. When the Adobe CC sign-on interface shows, enter your full Sheridan email address (first.lastname@sheridancollege.ca). Then press Continue.
4. As soon as you proceed, the Adobe sign-in window will automatically flip to the Sheridan Single Sign On (SSO) interface like this:
Enter your Sheridan username & your Sheridan password.
5. That's it. You are now logged into the Adobe Create Cloud Application.
6. In the Adobe Creative Cloud Application, you should now see the Adobe apps available to you, and you can choose which apps to install, using the install button. It should look similar to this:
Once installed, you should find them in your Start Menu/Applications folder. You might also see a shortcut icon on your desktop.
Note: Some of these apps can take up to 30 mins or more to download/install. This depends on how busy Adobe Servers are, your Internet connection, and speed of your computer. Please make sure you have adequate space on your computer for the applications you wish to install.
You must also stay logged into the Adobe Creative Cloud app while using the Adobe apps. If you sign-out, then the apps will quit, until you sign-in again.
To make sure your computer can run the required Adobe software, please see the system requirements (each app has it's own link) on this page:
Creative Cloud system requirements
(*higher specs can lead to better performance)
Support
If you have any questions on the above, please contact us at game.support@sheridancollege.ca