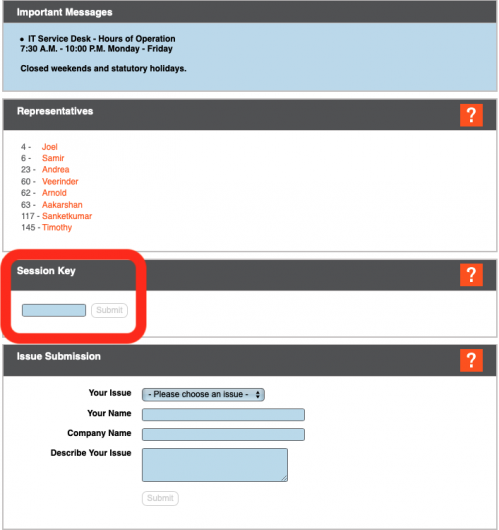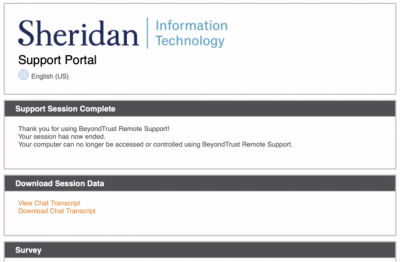The Mac Techs @ Sheridan
Remote Support for Bootcamp: Full Guide
General Information

This page is intended to guide you through the steps to get (your Windows-based Mac) connected to a remote support session with a member of the Mac Tech team. In order to get your issue resolved more efficiently, we ask that you please carefully review and follow the stepsoutlined below.
Requirements
- Your Mac must be connected to the Internet through a web browser
- The Internet connection type (eg. WiFi / Ethernet / otherwise) does not matter
- The choice of browser does not matter
- You must be running Windows 7 or newer
Getting Remote Support
The best way to get Mac Tech support via Bomgar is to follow these steps:
- Call or email one of us,
or use our shared mactech@sheridancollege.ca email address- Provide as much information as you can, such as:
- Full name (as it appears in Sheridan systems)
- Sheridan username
- Your Apple device serial number
- The problem you're experiencing
- When the problem occurred (date and time)
- What you were doing when the problem occurred
- What you tried to do to solve the problem (if applicable)
- Once we respond (via email or answering your call),
we will ask that you visit this link: support.sheridancollege.ca- We will provide a "Session Key" for you to enter into the field at that page
- When you see this message appear in your browser,
Click the "Click here" link and it will download the Bomgar software- Open the software that is downloaded
- If you see this warning from Windows, click "Run"
- You should now see this window
This means that we are now remotely connected with your computer- Last but not least: if you see this message appear, click "Yes"
Disconnecting from Remote Support
- When your remote support session is finished,
Bomgar software will automatically indicate that it has disabled its software on your computer, for your peace of mind- Your Internet browser will then show this page
Support
If you have any issue with any of the requirements or instructions,
please contact us directly by emailing mactech@sheridancollege.ca