The Mac Techs @ Sheridan
Bootcamp: Managing Boot Options
Booting to Mac or Windows
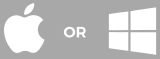 With Bootcamp in its traditional form, you have to choose to boot into Mac or Windows. This page is intended to assist you in the various ways to manage this "boot" experience on your Mac.
With Bootcamp in its traditional form, you have to choose to boot into Mac or Windows. This page is intended to assist you in the various ways to manage this "boot" experience on your Mac.
Choosing your Default OS (within macOS)
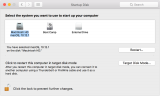
Your Mac will have a default setting (typically Mac), and it will always boot to that if you do not intervene. The easiest way to configure your "default" choice is using the System Preferences application.
To access the "Startup Disk" setting in macOS, please follow these steps:
- Click the Apple logo at the top left of your screen
- Open the "System Preferences" application
- Click the "Startup Disk" category
- Click the Padlock icon at the bottom left (if it is locked at this moment, that is) and enter your Mac's password
- Choose the desired "boot" drive
- That's it! (You can close System Preferences now)
For more information, click here.
Choosing your Default OS (within Windows)
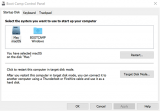
To change your default OS while currently booted to Windows, this is done using the Bootcamp Control Panel.
To access this interface, please follow these steps:
- Look at the notification area (right-end of the Windows taskbar)
- Click the arrow to show all icons
- Click the Boot Camp icon
- Click Bootcamp Control Panel
- Go to Startup Disk
- Choose the desired "boot" drive
For more information, click here.
Using the Startup Manager
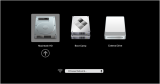
The easiest way to manually boot into your "secondary" OS (ie. your non-default OS, typically: Windows) is to use the StartUp Manager.
To use this, follow these steps:
- Restart your Mac
- Once the Mac begins shutting down, press and hold the "option" key on your keyboard. (note: if you have more than one "option" key, either one is OK to use here)
- Once you see your Mac display bootable-drive icons, navigate to your desired choose by using your mouse/trackpad or the arrow keys on your keyboard
- To make your selection, click the desired choice with your mouse/trackpad, or hit the "return" key on your keyboard
- That's it!
- The next time you restart your Mac, it will automatically boot back into your default choice
For more information, click here and scroll down to the "Or use Startup Manager as your Mac starts up" section.