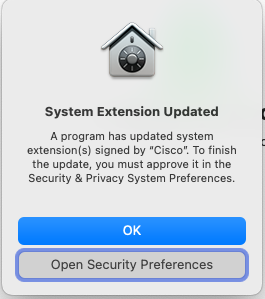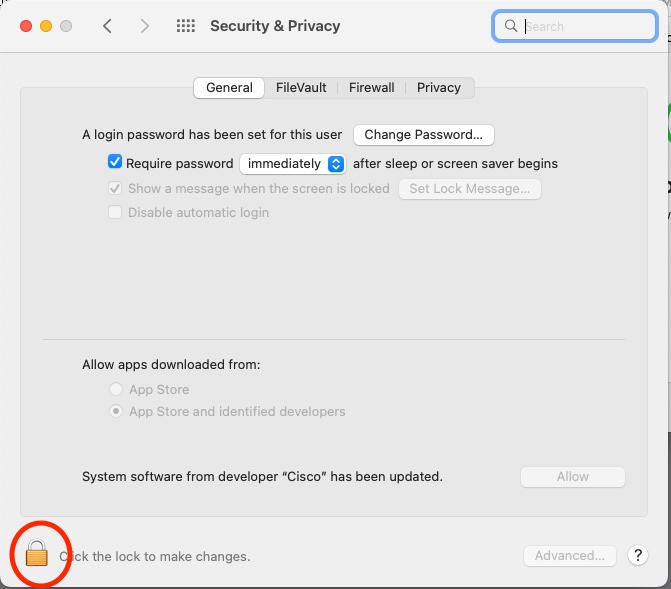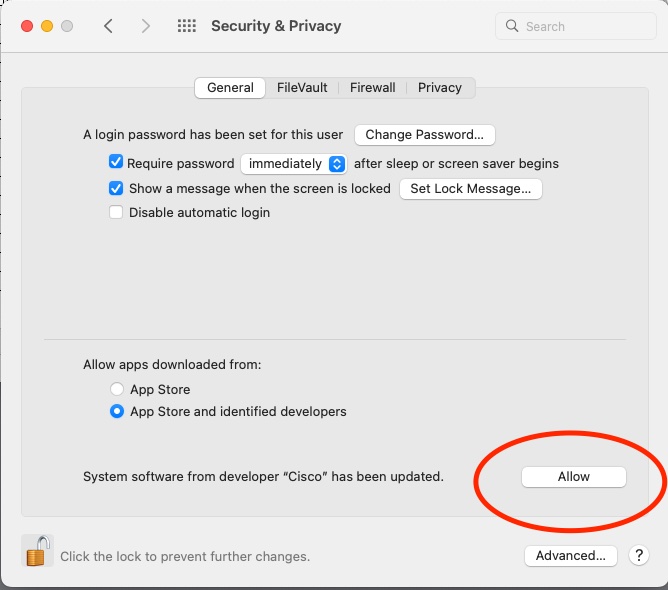The Mac Techs @ Sheridan
Guide: Research Methods server access
Design programs at Sheridan have a secure Research Methods server at the hostname innovate.sheridanc.on.ca To access it you must first login to the Sheridan VPN to access the network and then follow the directions below to access the server.
How to Connect to Sheridan's VPN
1. Download Cisco AnyConnect VPN client software:(or install from AppsAnywhere by searching for "Cisco")
- For Mac click here
- For Windows click here
- For iPad users click here
2. Enter the VPN server address as: vpn.sheridancollege.ca
3. Use your Sheridan credentials in the form username@shernet.sheridancollege.ca
Once you have installed and run the software, you need to set the name of the vpn server as shown here:
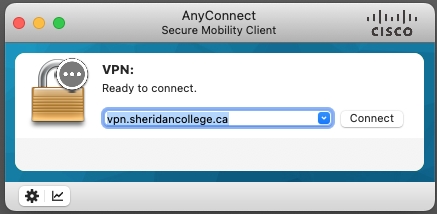
After connecting the Cisco app may download an update and require logging in again.
OSX Security Prompts
- Login items
- Cisco Extension for Network Sockets
Here are screen shots of where the settings are for the last 4 versions of OSX:
Connecting to the Research Methods server
Accessing the Fileshare
Mac:
Windows:
HAVING ISSUES?
- Email ixd_support@sheridancollege.ca between 10am and 5pm.
- Contact Mark Galaszkiewicz on Teams
Accessing the Fileshare
For Mac
Step 1
-
Open a new Finder window, and press Command-K to get the connect-to-server dialog box
- Enter smb://innovate.sheridanc.on.ca
Step 2
- Log in with the username and password provided by your instructor or by email. This is not the same as the password used earlier in this guide. Search your email for an email with the subject line: INNOVATE RESEARCH SERVER ACCOUNT
Step 3
You will only be able to enter the folder of your assigned group (section) and your own personal secure folder named after your user login. IF you are the only group member, then use the last item on the list that matches your login name. Any files you put in that folder may be seen only by you:
Files copied to and from this file-share over the VPN connection are now secure as REQUIRED by the Research Methods course policy.
End of OSX Guide to access the file share
Accessing the Fileshare
For Windows
Step 1
- From the Start menu, search "Run", and enter \\innovate.sheridanc.on.ca
Step 2
- When prompted, enter the credentials given to you by your teacher or by email. This is not the same as the password used earlier in this guide. Search your email for an email with the subject line: INNOVATE RESEARCH SERVER ACCOUNT
If you the dialog box already has your username set, click on the blue "More Choices" link to be able to specify another username by clicking "Use a different account"
Step 3
You will only be able to enter the folder of your assigned group (section) and your own personal secure folder named after your user login. Any files you put in that folder may be seen only by you:
Files copied to and from this file-share over the VPN connection are now secure as REQUIRED by the Research Methods course policy.
End of Windows Guide for accessing the fileshare