The Mac Techs @ Sheridan
Guide: Research Methods server access
The IXD program at Sheridan has a Research Methods server at the hostname innovate.sheridanc.on.ca. To access it you must first login to the Sheridan VPN and then follow the directions below to access the server.
REQUIRED - install Sheridan's Cisco Anyconnect VPN following the guide at this link:
http://mactech.sheridanc.on.ca/software/vpn/
Once you have installed and run the software, you need to set the vpn server once with name of the vpn server as shown here:
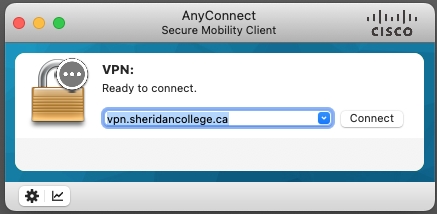
Connecting to the Research Methods server
Accessing the Fileshare
Mac:
Windows:
Resetting your password:
HAVING ISSUES?
- Email ixd_support@sheridancollege.ca between 10am and 5pm.
Accessing the Fileshare
For Mac
Step 1
-
Open a new Finder window, and press Command-K to get the connect-to-server dialog box
- Enter smb://innovate.sheridanc.on.ca
Step 2
- Log in with the username and password provided by your instructor or by email.
Step 3
You will only be able to enter the folder of your assigned group (section) and your own personal secure folder named after your user login. IF you are the only group member, then use the last item on the list that matches your login name. Any files you put in that folder may be seen only by you:
Only Files copied to and from this file-share over Sheridan's VPN connection are secure
Accessing the Fileshare
For Windows
Step 1
- From the Start menu, search "Run", and enter '\\innovate.sheridanc.on.ca'
Step 2
- When prompted, enter the credentials given to you by your teacher.
Note: If Windows rejects your user name and password, continue "Adding a Windows Credential" below.
If you the dialog box already has your username set, click on the blue "More Choices" link to be able to specify another username by clicking "Use a different account"
Step 3
You will only be able to enter the folder of your assigned group (section) and your own personal secure folder named after your user login. Any files you put in that folder may be seen only by you:
Files copied to and from this file-share over the VPN connection are now secure.
Accessing the Fileshare
Adding a Windows Credential
Step 1
- Open the Start Menu, and search for "Credential Manager"
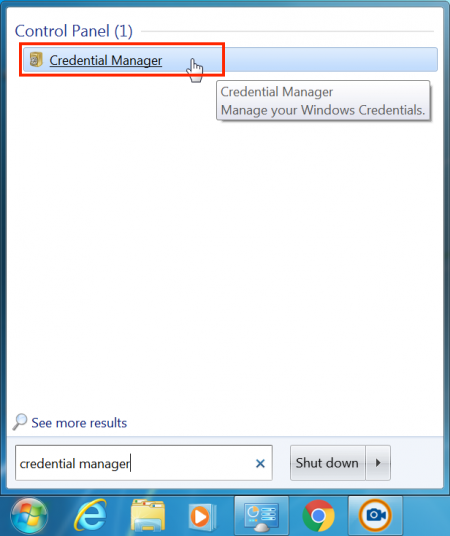
Step 2
- Select "Add a Windows Credential"
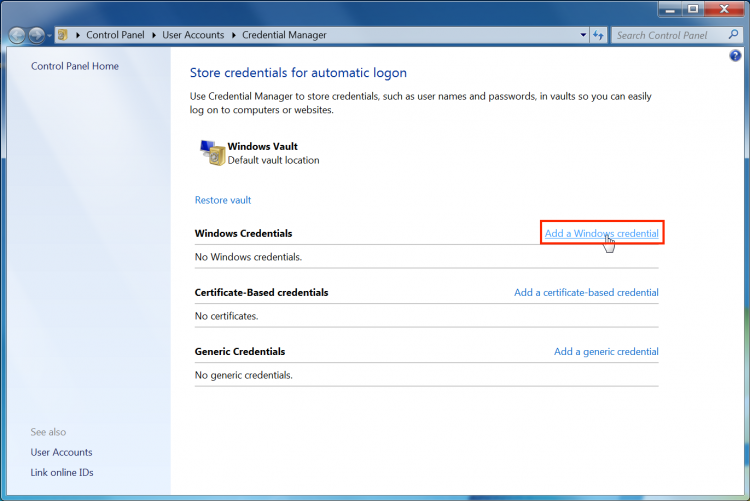
Step 3
- Enter '\\innovate.sheridanc.on.ca' as the "Internet or network address"
- Enter the user name and password provided by your instructor
- Click "OK", to save the credential
Now that your credentials have been saved, return to Step 1 of "Accessing the Fileshare: For Windows"
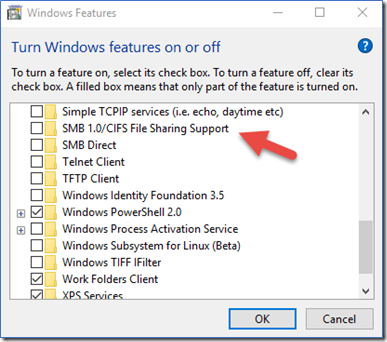
Step 4
If you receive the "You can't connect to the file share because it's not secure. This share requires the obsolete SMB1 protocol" error message then enable the SMB1 as follows:
- Search on windows for "Windows Features"
- Click on the checkbox to enable SMB1 shown below, then click ok.
After a reboot to enable the new settings, return to Step 1 of "Accessing the Fileshare: For Windows"
Resetting your Password
For Windows
Step 1
- From the Start menu, Under "Windows System", select "Command Prompt"
For Mac
Step 1
- In the Applications folder under Utilities, start the "Terminal" program
Step 2
- Use the username that you use with Access Sheridan for your username
- Issue the command ssh username@innovate.sheridanc.on.ca
Step 3
- You will need to reset your password using two commands, passwd and smbpasswd
- First issue the command passwd, use your original password given by the technologist
Step 4
- Issue the command smbpasswd, using the original password provided by the technologist as the old password
- If you receive a message indicating that "Could not connect to machine NT_STATUS_LOGON_FAILURE", that indicates that the old password you typed in was incorrect, please issue the command again with right password. If you get the message again, ask the technologist to reset the password for you
Step 5
- Your Windows File Explorer macOS Finder will still have cached the old password. To ensure you are using the new password, please reboot your machine before trying to connect again to your groups file space.