RGS Guide
Connecting to Windows computer from Mac Lab computers
Overview
Some software titles are only available on Windows and can't be run on a Mac. When this issue comes up there are remote computers available that can be connected to via a Lab Mac computer. This document has step by step instructions on how to connect to a Windows computer using HP RGS (Remote Graphics System).
Step 1
- Login to a Sheridan Lab Mac computer using your Sheridan username and password.
- Locate the Windows icon on the dock at the bottom of the screen.
- Click on the Windows icon and wait for the Chrome web browser window to open.
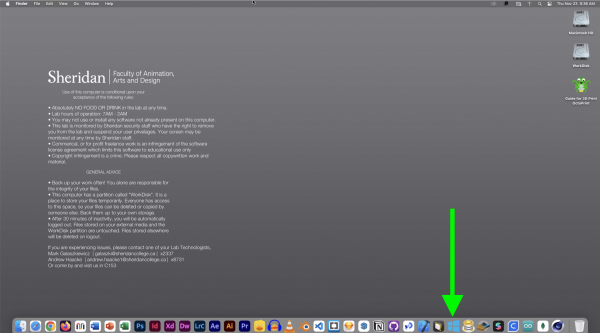
Step 2
- Login to the Remote Labs website
Step 3
- Use your Access Sheridan credentials to login

Step 4
- Click the button "Choose a Host"
- If you had left a session due to a disconnection, you will see it listed below under "active sessions" and may reconnect to it
- In the bottom left corner, a radio button will be beside a named pool of machines that are available for you.
- Click the "Choose a host for me" button to randomly pick a machine from the pool
Note: After you choose a host here, do not close the webpage window, as you will need to return to this webpage and press the "Release host" button to return the machine to the pool

Step 5
- The hostname of the machine chosen for you will be shown on the left
- Select the "Connect to Host" button
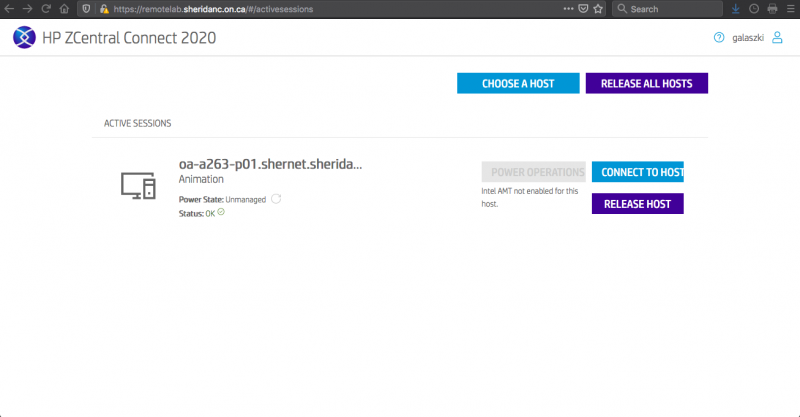
Step 6
- A dialog box stating "Launching ZCentral Remote Boost" will appear
- A few seconds later a 2nd pop-up will appear above it with a button to "Open HP ZCentral Connect 2020", click that button (Shown below)
- If the second button does not appear, click on the "HP ZCentral Connect Client" link inside the first dialog box to install an additional helper app

Step 7
- A window will appear presenting a Windows login screen, use your Access Sheridan Credentials again to login to the desktop.
- After you have completed your work, remember to logout or restart the machine (Do not shutdown)
- Return to the website (login again if you closed it by mistake) and select to "Release Host" to release the desktop back into the pool of available machines

Step 8
- After you have released the host, click on the upper right person icon on the website to reveal the logout button (Highlighted in red below)
- Logout of the website
- Your session is now complete