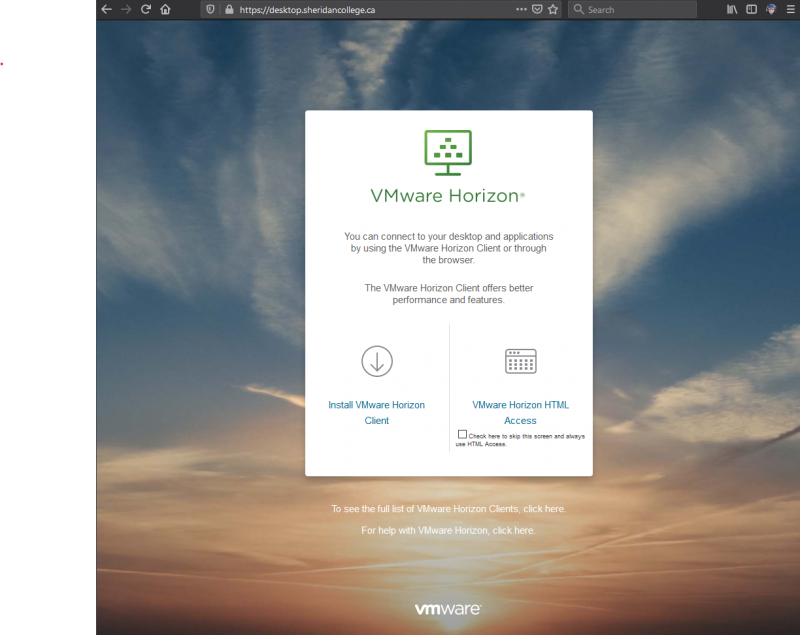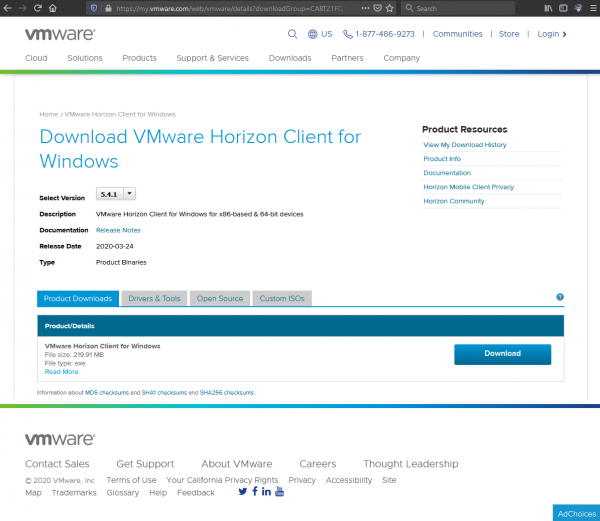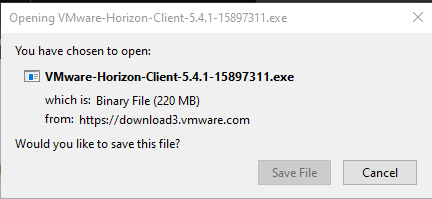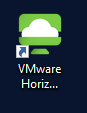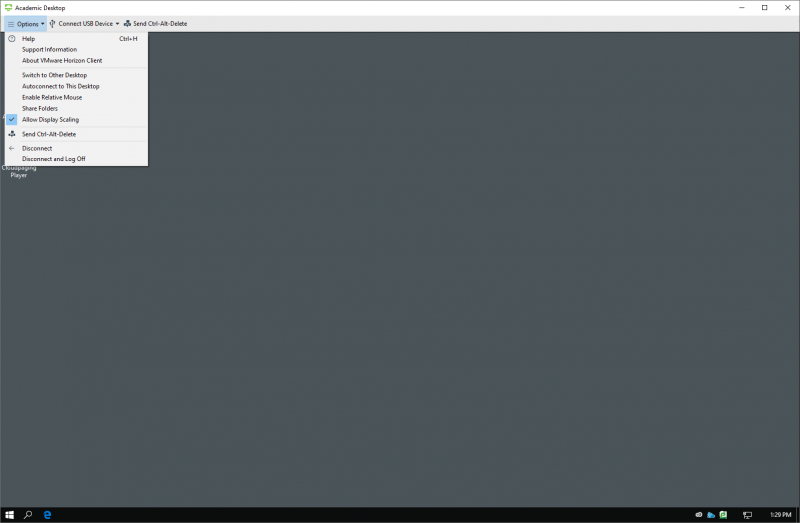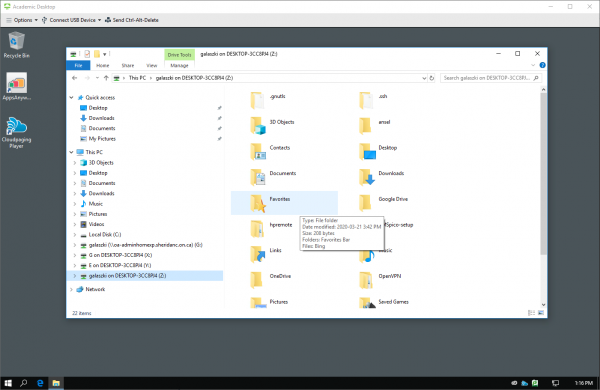The Mac Techs @ Sheridan
Connecting to Sheridan G: drive (Home folder) personal share
Sections:
- Setting up Sheridan's VMware Horizon software
- Copying files from your G: drive (Student Drive) to your Local Drive by
Setting Up Sheridan's VMware Horizon software
In this guide you will find instructions to install software that will let you control a on-campus virtual computer using your computer at home.
Important! Required first!
A prerequisite of using this system is that you must first install the VMware Horizon client software. You DO NOT need to use any VPN to use this service.
Step 1
Click on following link to Sheridan's virtual desktop site
https://desktop.sheridancollege.ca/