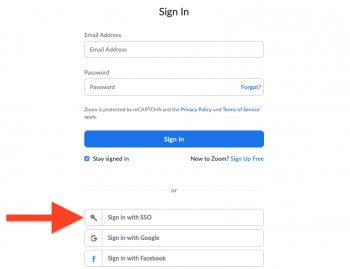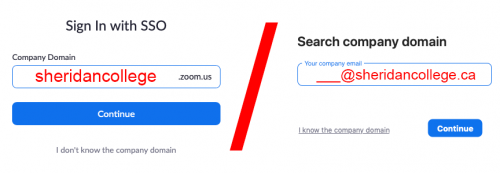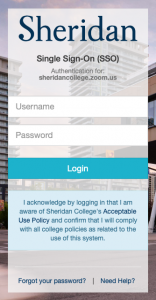The Mac Techs @ Sheridan
Mac Software: Zoom for Faculty

Zoom
Enterprise video conferencing with real-time
messaging and content sharing.
Using Zoom FAAD Faculty
FAAD is providing the option to use Zoom for online learning. It is currently only available for Faculty in FAAD that are teaching online and anyone directly supporting them in the Fall 2020 term.
SLATE's Virtual Classroom is another supported teaching tool at Sheridan that is available to all of Sheridan.
There are many resources available online for learning how to use Zoom and they may go into much more detail then we will go here. This is intended to be a quick start and feature highlight page.
Downloading Zoom
Zoom can be downloaded from: https://zoom.us/download
Sign-In to Zoom
Your Zoom sign-in experience (for any device that you use) is as follows:
- When the Zoom sign-on interface shows,
click the "Sign in with SSO" button
- Zoom will now ask for 1 of 2 things:
your company domain: sheridancollege
your company email: Use your @sheridancollege.ca address
- The Sheridan Single Sign On (SSO) interface will now appear
- Enter your Sheridan username@shernet.sheridancollege.ca & your Sheridan password, then click Login
- That's it!
Learning Controls in Zoom
There are two types of controls when in a Zoom meeting: Host Controls and Attendee controls. Faculty will be using the Host controls but should be familiar with the Attendee controls as well, as that is what their students will be seeing.
To Test drive the controls in a Zoom test meeting: http://zoom.us/test
To learn more about Zoom test meetings: click here
Zoom Feature Highlights
Sharing your Screen
Sharing what is on your screen is the same idea as connecting your computer to the projector in a classroom. There are some less obvious uses for this feature such as:
- Critiquing student's work without them sending the file to you
- Seeing what a student is working on in real time
Annotation
Annotation is a great feature to use along with the Screen Sharing feature. It allows meeting participants to draw on a shared screen or virtual whiteboard. Click here for more info.
When words are just not enough and it is just easier to show someone, it is possible to take control of their computer. When a screen is being shared in a Zoom meeting it is possible to request control of that user's computer. Click here for more info.
This feature is required if you want to pull an attendance report. This does add an extra step for students as they will have to register for the Zoom meeting with their first name, last name, and email address before they can join it. Click here for more info.
Polling
Keeping people in a Zoom meeting engaged makes for a better meeting. Polling is a great way to do just that without having everyone talking over each other. It is also possible to get a report of the polling results. Click here for more info.
Generating Meeting Reports
Details from a Zoom meeting are only saved for 30 days. To hold on to attendance or polling results longer than 30 days they will have to be downloaded. Click here for more info.
Cloud Recording
Recording the lecture section of a Zoom meeting to post after the meeting, is a great feature if there are students attending Sheridan from overseas. Students might also appreciate being able to watch the lecture again. The video can be shared via Zoom or Slate after the meeting. Click here for more info.
Still Want to Learn More?
Quick start guide for new users: https://support.zoom.us/hc/en-us/articles/360034967471-Quick-start-guide-for-new-users#h_e678acaf-3d2c-4afd-8411-ea60b6ec5f10
Zoom's Youtube playlist "How To Zoom": https://www.youtube.com/watch?v=qsy2Ph6kSf8&list=PLKpRxBfeD1kEM_I1lId3N_Xl77fKDzSXe
Zoom's Youtube Channel: https://www.youtube.com/user/ZoomMeetings
Linkedin Learning Course: https://www.linkedin.com/learning/learning-zoom/stay-connected-with-zoom-meetings?u=2272289
Support
Zoom Support:
https://support.zoom.us/hc/en-us
Sheridan Zoom Support:
mactech@sheridancollege.ca and/or servicedesk@sheridancollege.ca