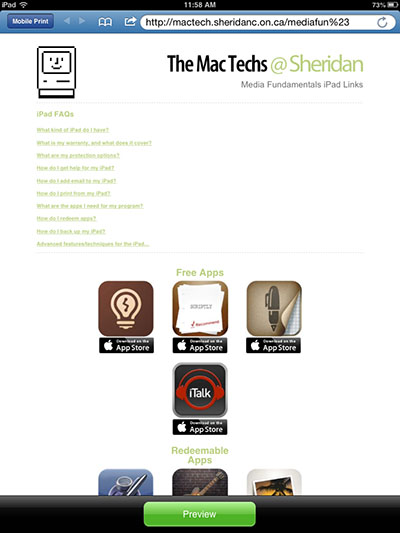At Sheridan College, students can all print to the “GREEN” Queue. This queue collects all the documents you send and allows you to release them to the printer of your choice by tapping your OneCard on it. Students are charged $0.04 per single page, and $0.06 for double sided print. Printing from an iPad will only give you single sided as an option. You are give $5.00 to start and can add funds during the year via Access Sheridan.
There is no AirPrint setup on campus, so printing directly from the iPad's print window is not available. To use the GREEN queue, you will first need to install the Samsung Mobile Print App:
You should set up the printer before trying to print something. Follow these steps to do so:
Setting Up To Print
Printing a Photo
Take a photo with your Camera App first. Open the Samsung Mobile Print App and tap Gallery.
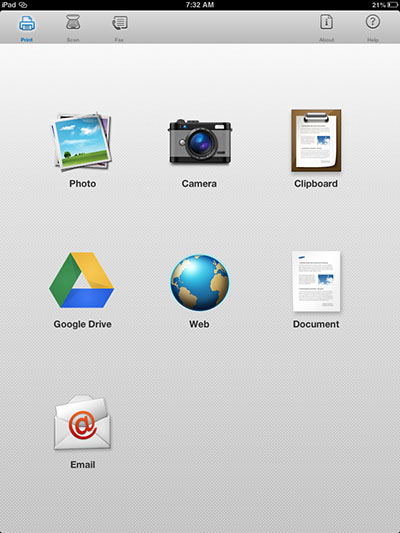
You will need to allow Mobile Print to access your photos, tap “OK”.
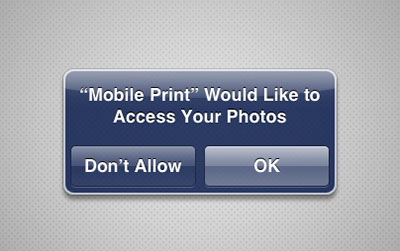
Find and tap the photo(s) you wish to print.
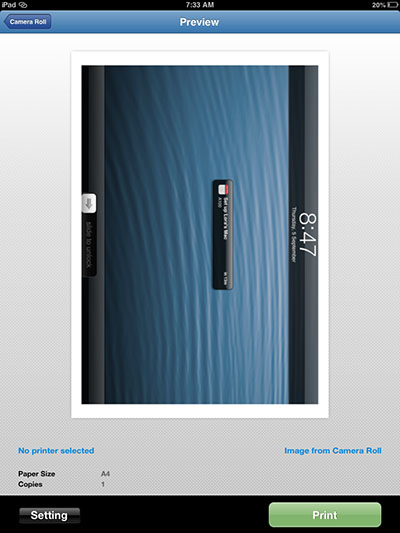
Tap "Select Device" on the left column.
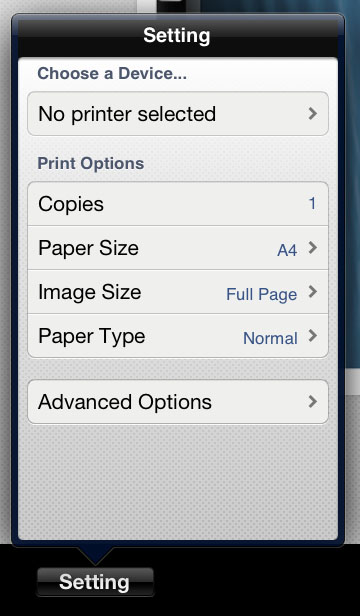
Tap the “+” button on the top right.
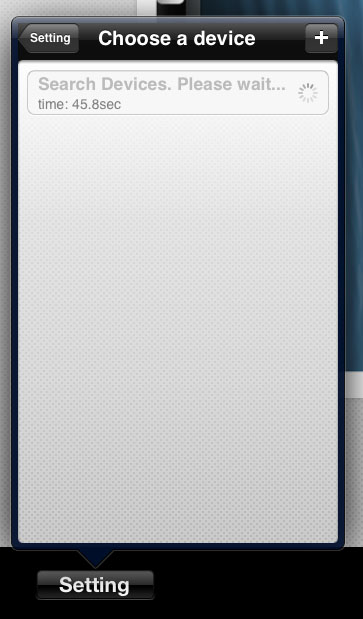
Under Type tap the field that says RAW by default and select SMB. Then enter these fields:
Domain/Workgroup: SHERNET
IP Address: print-traf.shernet.sheridancollege.ca
Username: (your sheridan username)
Password: (your sheridan password)
Then tap search:
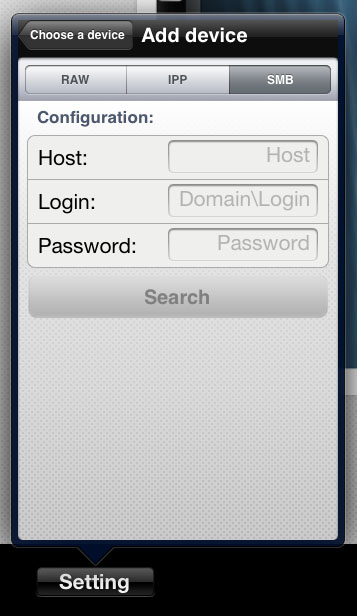
A list of printing devices will pop up, tap the top most " ”.
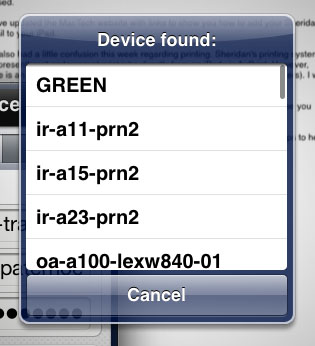
You will then be asked to select the printer model. In the search field type in “Generic” and tap the “Generic PCL6 Printer” that appears.
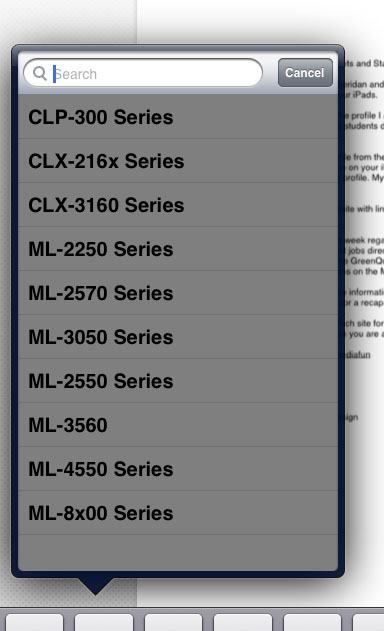
If successful, the print window will look like this:
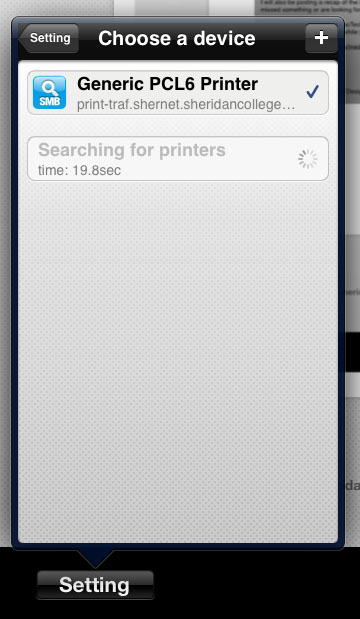
By Default, the printer will have the paper set to A4, you should set this to letter.
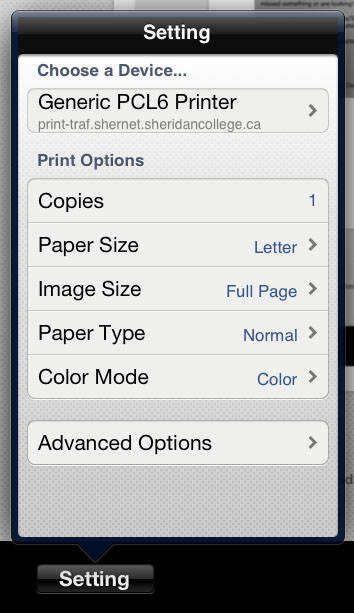
You can now press the print button on the bottom right and it will send the job to the GREEN queue. Find a GREEN printer on Campus (in the hallways or the learning commons) and tap your OneCard on the reader to release the jobs.
Printing from Pages
With your print settings already configured, printing from other programs is much easier, as it will remember your settings. Open Pages, and locate the document you want to print. On the top right, tap the wrench icon and tap “Share and Print”.
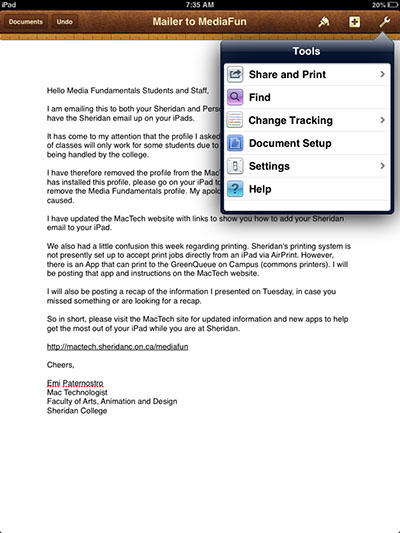
Next, tap “Open in Another App”.
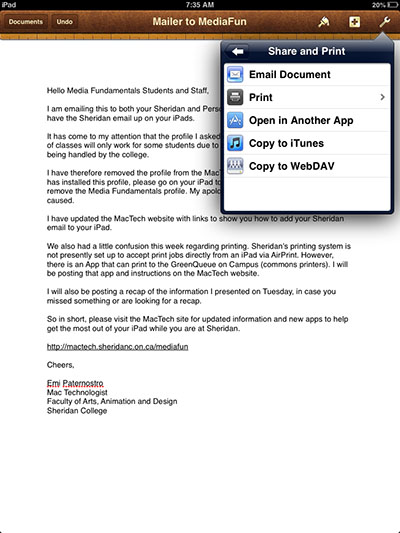
When it asks you to choose a format, select PDF.
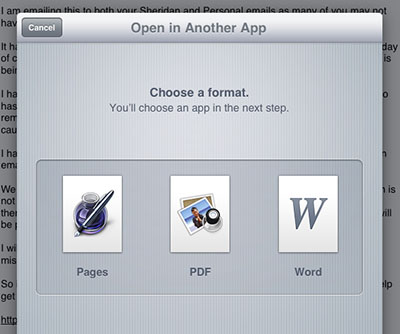
After it’s generated the PDF, tap the “Choose App” button and select “Open in Mobile Print”
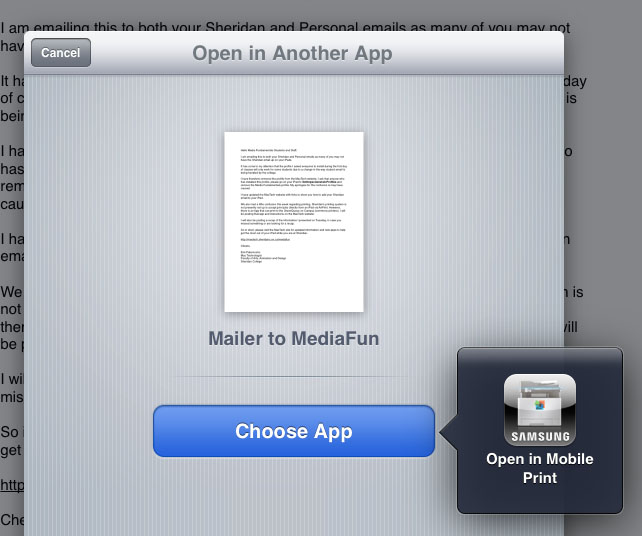
In Mobile Print, tap the Print button on the bottom right, and it will send it to the GREEN queue.
Printing from Safari
Navigate to the page you wish to print in Safari. With that page open, tap the action icon directly left of the address bar (looks like an arrow jumping out of a box). Then tap the “Copy” button.
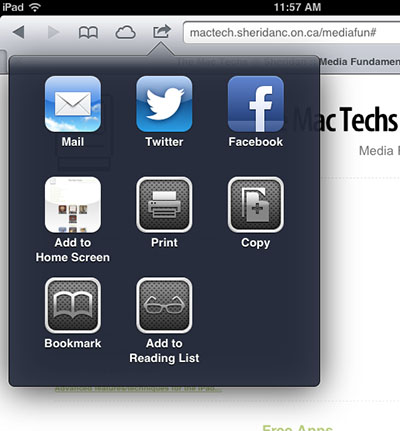
Go to the Mobile Print App and tap Clipboard on the main screen. It will present you with two options, tap the one with the linking chain next to it.
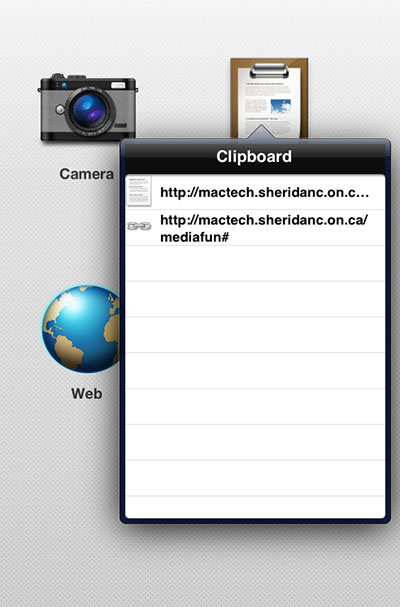
It will then present you with the page. Tap the green “Preview” button at the bottom of the screen to generate the page as a printable document and send it to the GREEN queue by tapping Print.