The Mac Techs @ Sheridan
Game Design: Autodesk Maya Installation
Introduction
Here you will find links and steps to install AutoDesk Maya. This page specifically references the 2020 version, but other versions should follow a similar process. You will need to either already have or create an AutoDesk account in order to obtain, and activate the software. Activating the software allows you to use it for 1-year from the activation date.
Creating an AutoDesk Account
In order to download, activate, and use any AutoDesk software, you will first need an AutoDesk account. If you already have one, you can skip this step, and move on to the Downloading and Installing AutoDesk Maya section.
1. Go to: Autodesk Education and you will see a list of software. Maya should be near the top (featured apps). If you can't see it, scroll down, and a whole AutoDesk software list will be presented to you. Just in case, Maya's icon looks like this:
![]()
2. Under I need an account, select: CREATE ACCOUNT. If you already have an existing account, feel free to use that one, and you can move to the Downloading and Installing AutoDesk Maya section.
3. Once you have created an Autodesk account, you will need to verify it. Within a few minutes, you should receive a 'Verify Email' email, sent to the e-mail address you provided above. Click on the Verify Link, which will then confirm the email & account is valid. The email should look something like this:
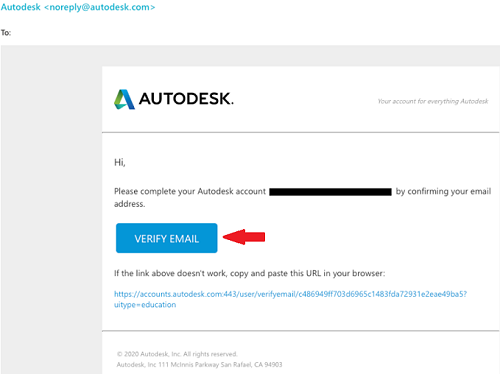
4. To receive the full benefits from the AutoDesk Education program, and acquire your free 1-year EDU license, you may be required to submit additional documentation. You may see the additional steps as shown below. You will need to attach that documentation to the request-form, and click on the 'Submit' button, for validation. Please read their instructions on what exactly is needed.
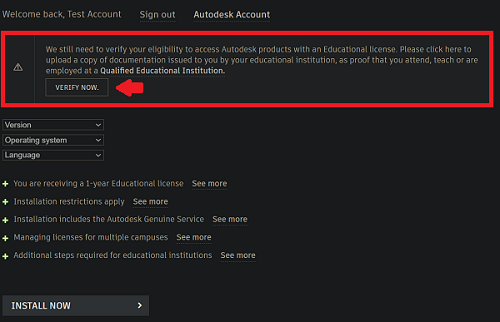
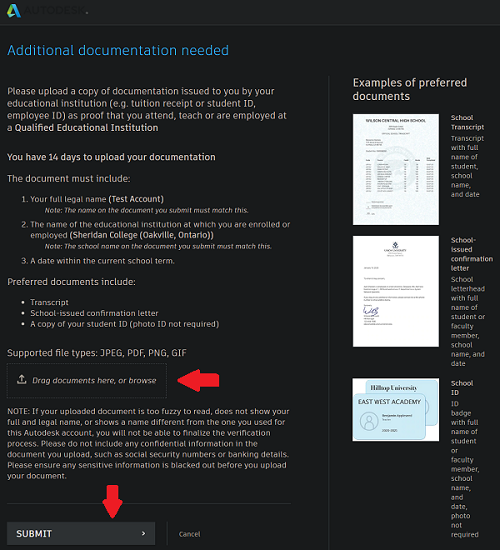
5. This approval process could take a few days, hours, or even be within a few minutes. It's recommended to complete this step early, to avoid any delays when you actually need to use the software.
**To obtain your Sheridan Transcript for the use of Academic validation for Autodesk, click here.
Downloading and Installing AutoDesk Maya
1. Now that you have a new AutoDesk, or previously-made account, and they are validated for Education, you can choose Maya, and the operating system. These guides are based on Windows, but for Mac, they are quite similar.
In the screen below you can now continue. Choose the version of Maya, along with operating system you are currently running. Click on 'Browser Download'.
NOTE:
Be sure to write down your serial number and product key. You will need those when you install Maya. An email with the license information will also be sent to you. Keep them in a safe place.
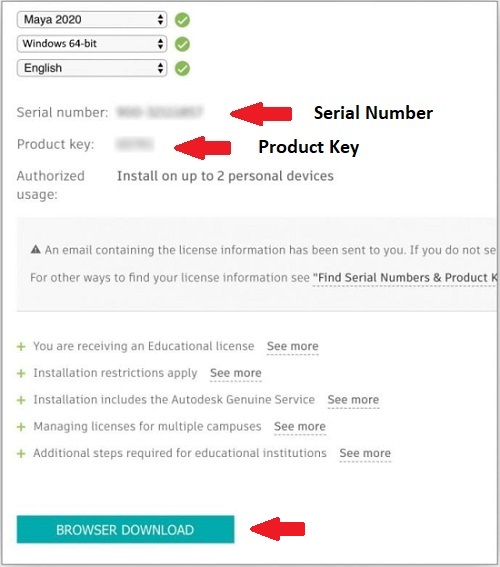
3. In a few moments, you will find the following file in your Downloads folder. Double-click this file to start the main AutoDesk Maya download.
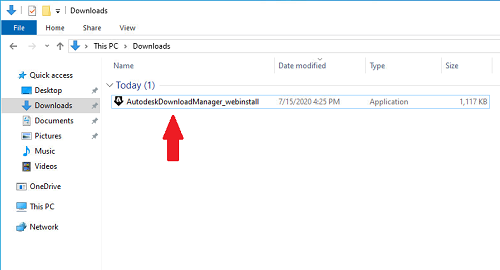
4. You now may see a progress bar for a brief moment, before you see the UAC window, as shown below. If prompted, click on 'YES' as shown, to continue.
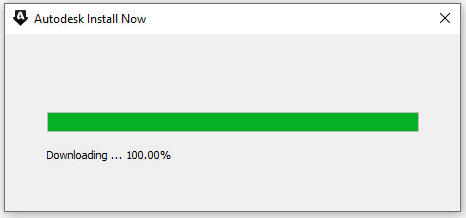
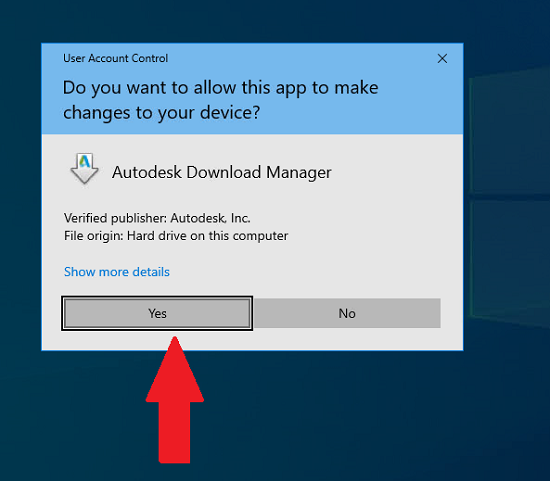
5. You now may see a Autodesk License and Services Agreement. Click on 'I Agree' and click 'Install' to continue.
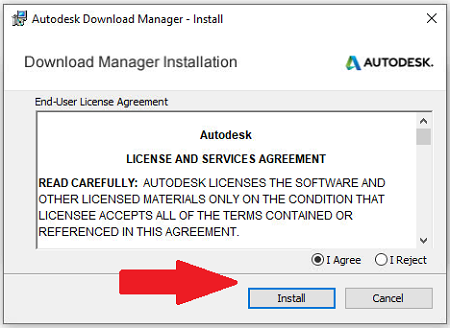
6. The next screen is for Data collection and use by Autodesk to help with product and service improvements. You can always disable this feature afterwards in the Help Menu within Maya. For now, click on 'OK', to continue.
*data collection image goes here*
7. Choose your install path. By default, the application will be stored on the "C: drive".
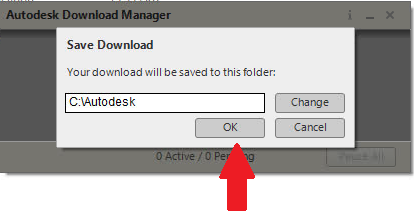
8. Now the download should begin. Depending on your Internet connection, the window will give you an approximate time until the download is complete.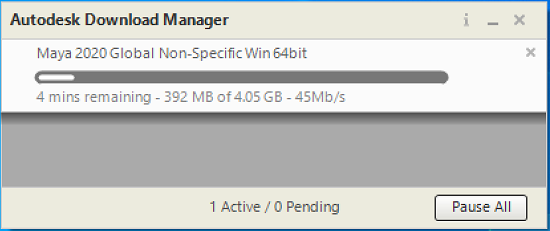
9. After the download completes, the auto-installation should begin as shown. If it doesn't start automatically, you can start it, but clicking on the 'Install button'.
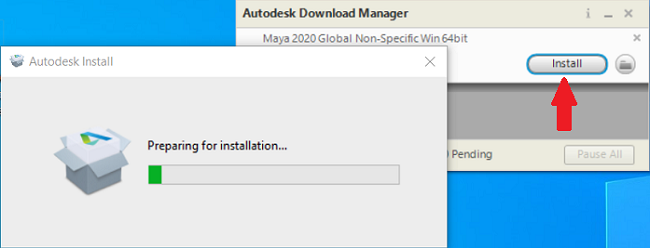
10. Another UAC prompt will appear asking you to continue with the installation. Click on 'Yes' to continue.
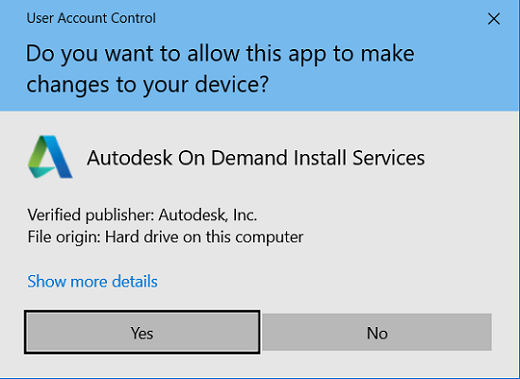
11. Another License and Services Agreement notice will appear. Make sure to 'check' the 'I agree to the Terms of Use', and click 'Next'.
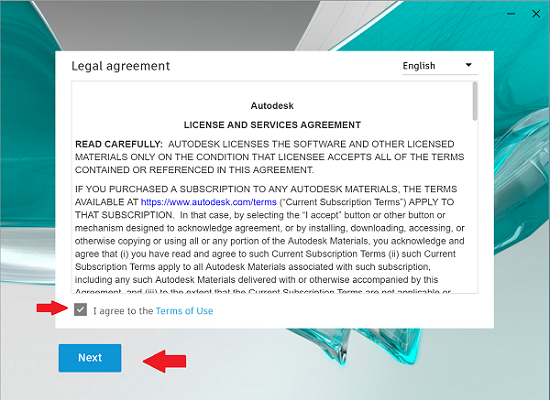
12. Up next, is installing Maya on your computer. By default, Maya will be installed in C:\Program Files\Autodesk. Unless there is a need to change it, it's recommended to leave the default setting. Click 'Next' to continue.
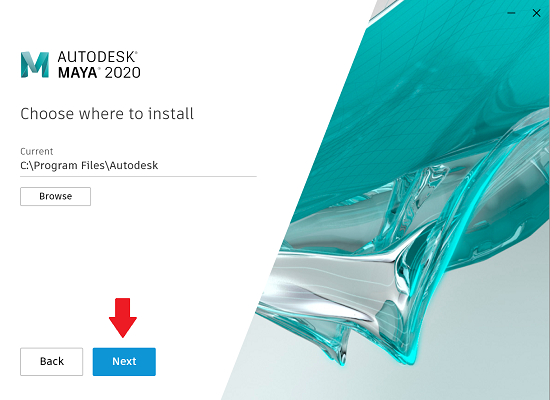
13. You can select or de-select any additional components. They shouldn't take up much extra space, so it's recommended to leave them selected.
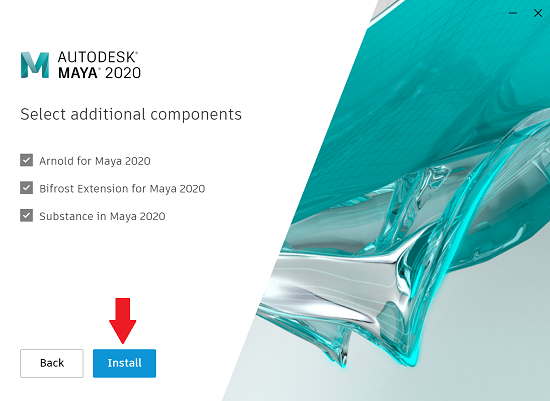
14. The installation of Maya now begins! Depending on the speed of your computer/storage speed, this can take several minutes. There is a percentage (%), that shows progress.
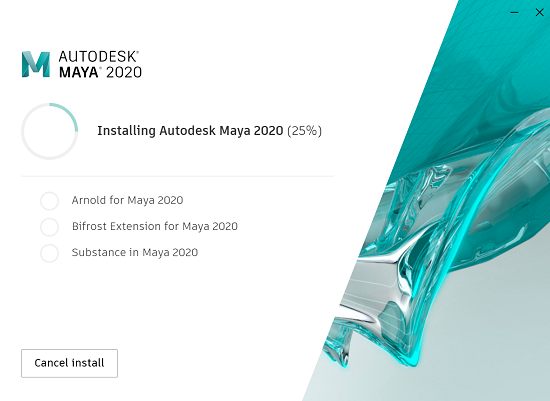
15. Once the installation is complete, you will see a screen similar to this. Click 'Start' to launch Maya.

16. When you launch Maya for the first time, you will see the following screen. Earlier you created an account, and received a serial number/product key for Maya. In the following screens, this is where you will input that information. Click on the 'enter a serial number' link.
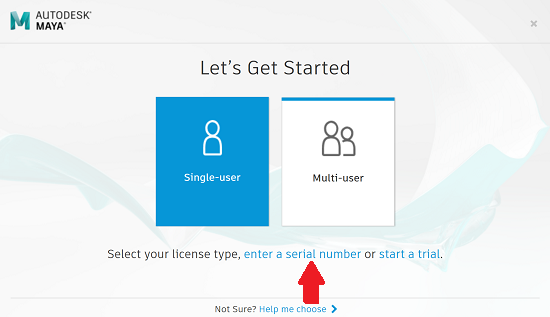
17. An Autodesk Privacy Statement appears. You can read through their statement, and click 'I Agree' to continue.
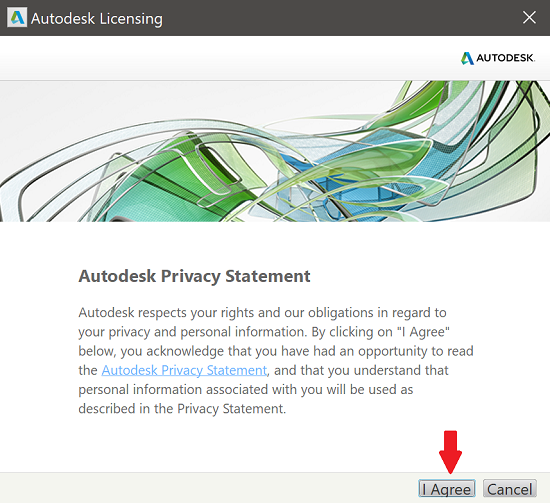
18. The next screen shows you can use Maya for 30 days as a trial, without a serial number/product key. If you don't have a serial number and just want to 'try' Maya, you can click on 'Run'. Since we have a serial number/product key, we will click on 'Activate', to continue.
We are almost there :)
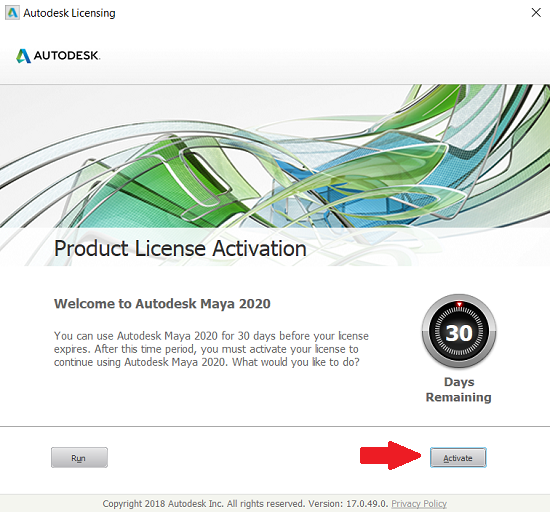
19. The following screen asks for the serial number and product key we received in earlier in this guide. Did you keep those numbers safe? :) We will enter those here. Click 'Next' when done.
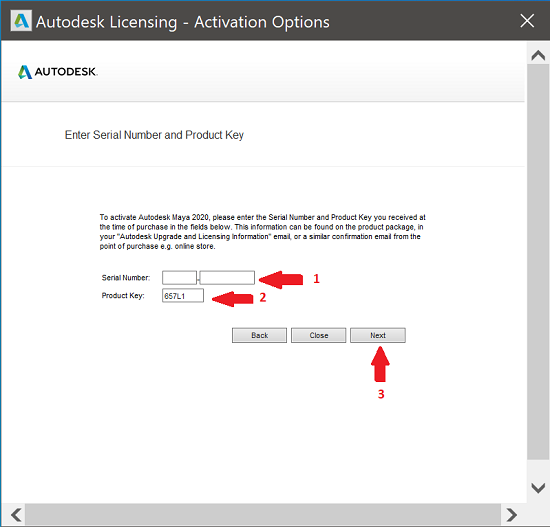
20. Autodesk will now activate your license. This takes just a few seconds with Autodesk's activation servers.
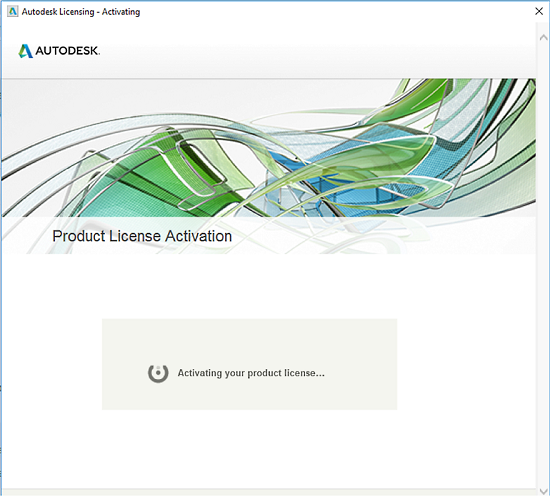
21. After a few moments you should see the following screen. We can now move forward to using Maya 2020.
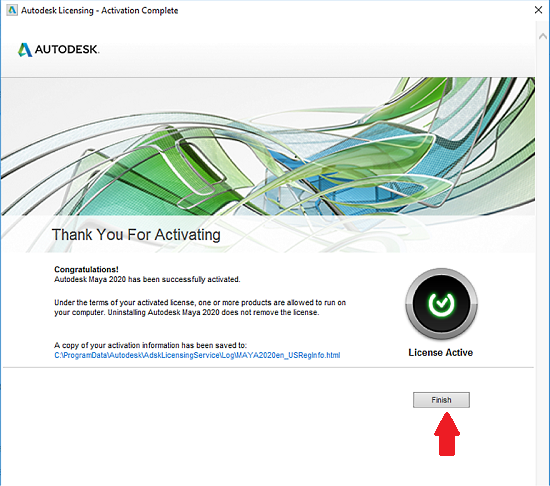
22. You should now see the Maya Loading window. In just a few seconds, you will see the Maya program, and user interface.

23. Here we are, we've arrived at the Maya user interface!
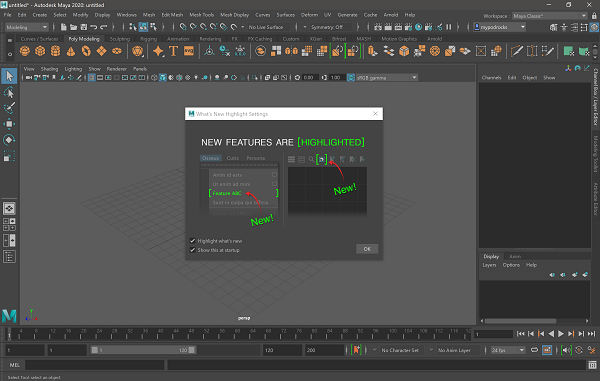
The install is complete and you can now enjoy Maya 2020!
Support
If you have any questions on the above, please contact us at game.support@sheridancollege.ca